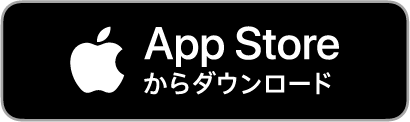スマホアプリで遅刻・休暇連絡機能を
使う前のステップ
ご利用いただくには事前の準備・確認が必要です。
実際に使用される前に、以下の内容を必ずご確認ください。
※勤怠の連絡方法がわからない場合はご利用いただけません。
まずは就業先に勤怠連絡の方法をご確認ください。
STEP 01就業先の勤怠の
連絡方法を確認します
通常の勤怠連絡がメールの場合、
アプリの遅刻・休暇連絡の機能を
ご利用いただけます。
- ※通常の勤怠連絡がメール以外の場合、
就業先のルールに沿って
遅刻・お休みの連絡をしてください。
STEP 02就業先の勤怠の
連絡先を確認します
遅刻・休暇連絡のボタンを押して、
「連絡先を選択する」をタップすると、
勤怠連絡をしたい担当者の名前が表示されます。
勤怠連絡をしたい担当者の名前が
表示されていない場合
担当者の方のメールアドレスを確認
- ※勤怠の連絡方法がわからない場合は
ご利用いただけません。
まずは就業先に勤怠連絡の方法をご確認ください。
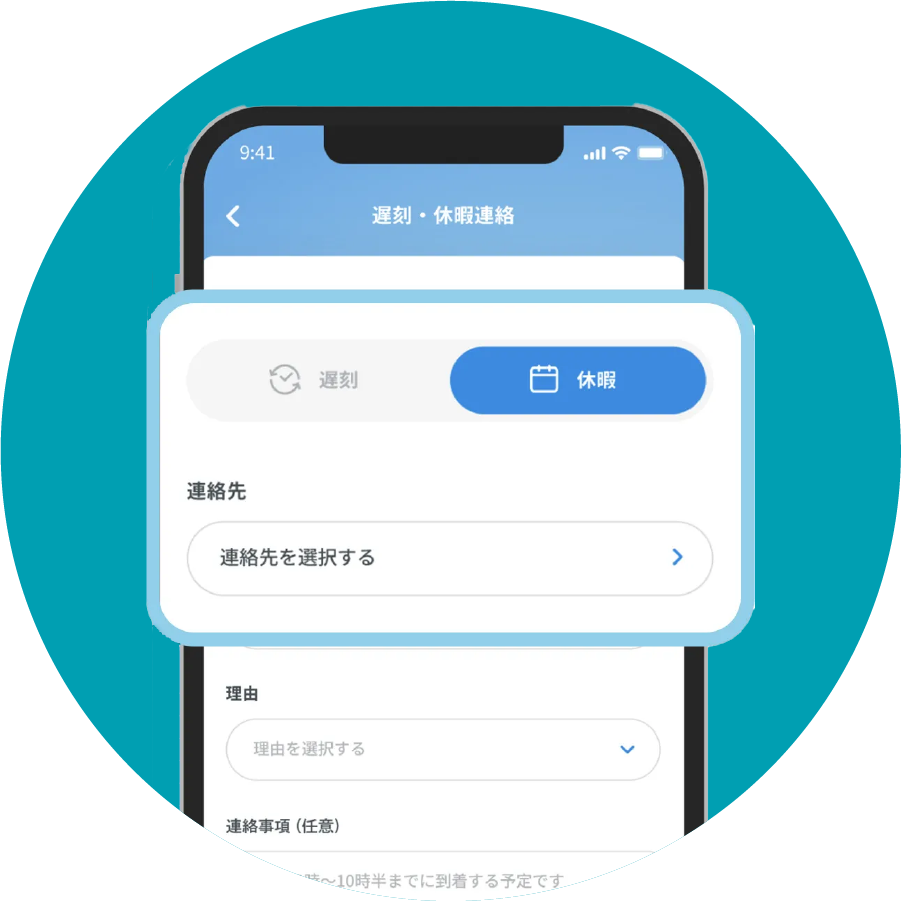
担当者のメールアドレスを登録します
メニューの連絡先の追加・削除ボタンから、担当者のメールアドレスを追加登録することが可能です。左の画像の手順で以下の手順で担当者のメールアドレスを登録してください。即時反映されて、担当者の方に遅刻・お休みのご連絡ができるようになります。メールアドレスの誤登録がないよう、くれぐれもご注意ください。
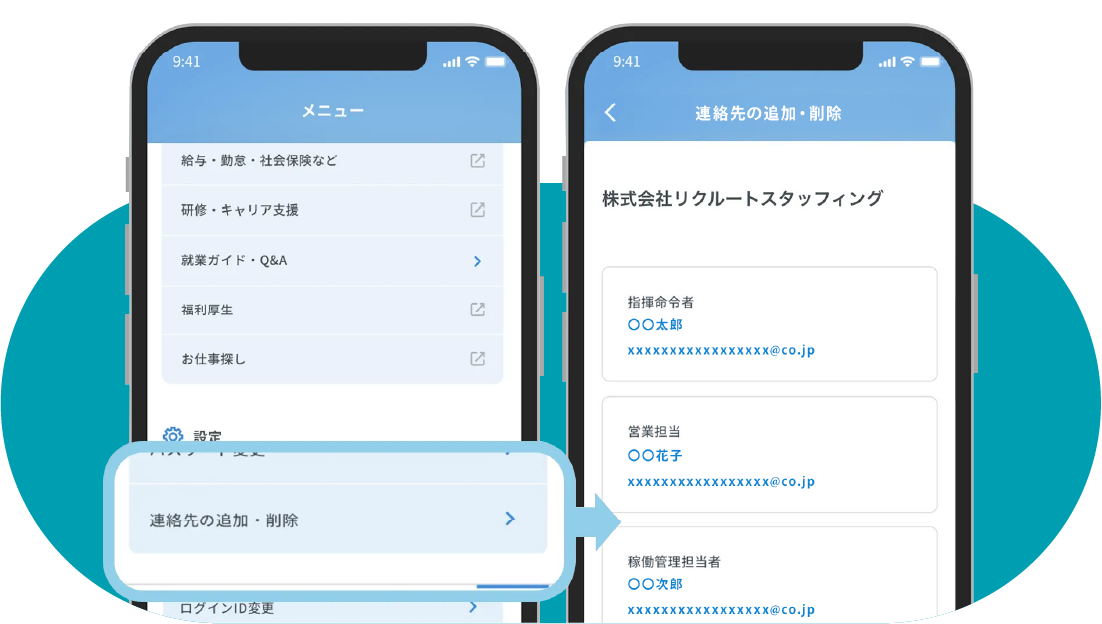
STEP 03連絡先を選択します
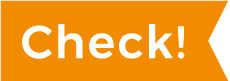
- 1.遅刻・お休みの連絡先を選択します。
- 2.1回の操作で当社営業担当と就業先の担当者へ同時に連絡することが可能です。
- 3.特別な理由がない限り、必ず双方にご連絡ください。
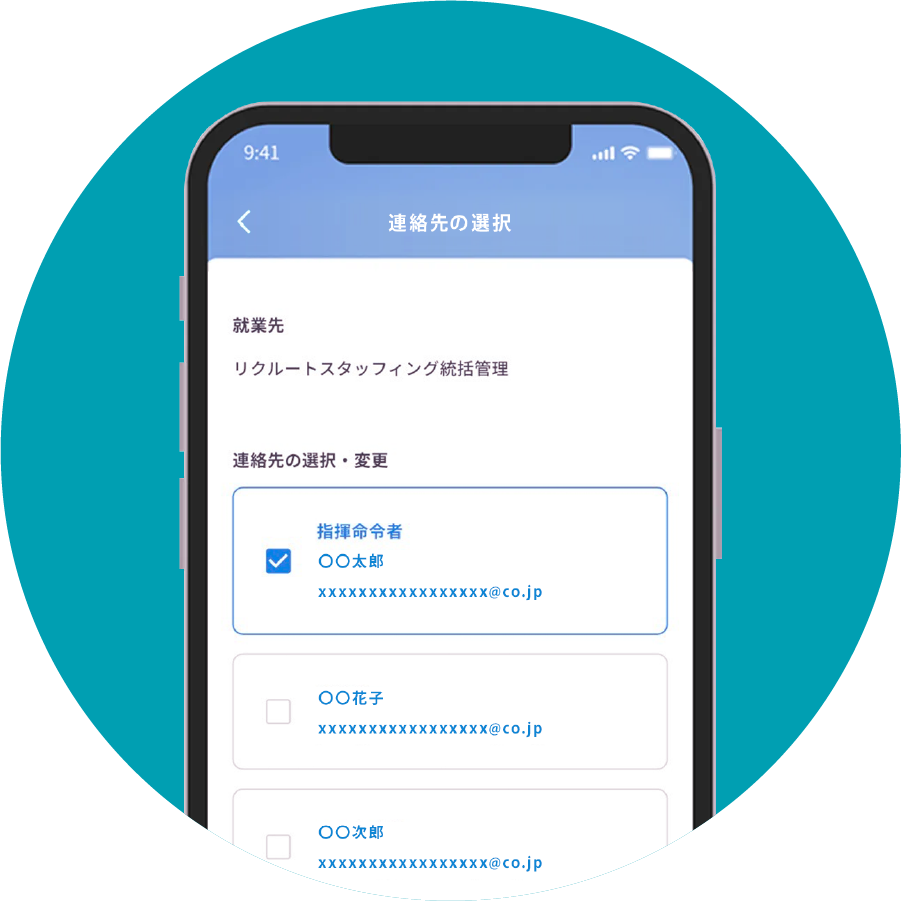
STEP 04日付・理由を選択
必要に応じて連絡事項
を入力します
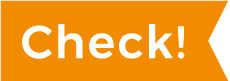
- 1.体調不良での遅刻・お休みの際、メール本文へ具体的な病名(風邪やインフルエンザ等を除く)の記載はプライバシー性が高いためお控えください。(個人情報保護観点)
- ※遅刻の場合は到着時刻もお知らせください。
- ※2週間先の予定まで入力が可能です。
(それ以降のご予定は、
必要に応じて先に就業先にお知らせください)
STEP 05就業先の許可を得て
テストメールを
送ってみましょう
実際に遅刻やお休みの連絡をする前に、
担当者の方に断りを入れて
テストメールを送ってみましょう。
担当者の方も、どのようにメールが届くのかを
確認できて安心です。