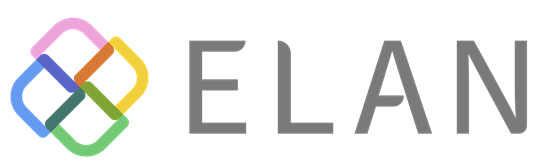教わったとおりにAccessを起動して入力業務をしているけれど……、この画面って、いったい何なんだろう?いま入力したデータって、いったいどこに行っているの?そんな疑問を持つ方もいらっしゃるかと思います。
このコラムでは、そのようなAccessの疑問や困りごとにお答えします。
Accessの、この画面ってなんですか?
Accessに入力してはいるけれど、Excelと違って、入力画面がわかりづらい…。
AccessはMicrosoft Office(マイクロソフトオフィス)と呼ばれるビジネスソフトパッケージの中の1つで、ExcelやWordなどの仲間です。でも、仲間と呼ぶには異質な感じがしますよね。ほかと比べて、なんだか妙に難しそう、というイメージです。
なぜかというと、Accessでは “オブジェクト” と呼ばれる部品の数が、大きく異なるからなんです。
そのため、Accessは全体像がつかみにくく自分がさわっている画面が何なのか、わかりづらいですよね。
どのくらい多い?WordやExcelなどと比較
■Word、Excel、PowerPoint
まずはお馴染みのソフトからオブジェクト数を確認してみましょう。
・Word
1ファイルにつき、1つの文書オブジェクトと呼ばれる部品を使っています。1つしか扱わないので、特に意識する必要がありません。
・Excel
シートオブジェクトを使っています。1ファイルで複数のシートを作ることができます。
・PowerPoint
スライドオブジェクトです。これも、1ファイルで複数のスライドを作って使いますよね。
これらのオブジェクトは、複数作れますが、種類としては1種類です。
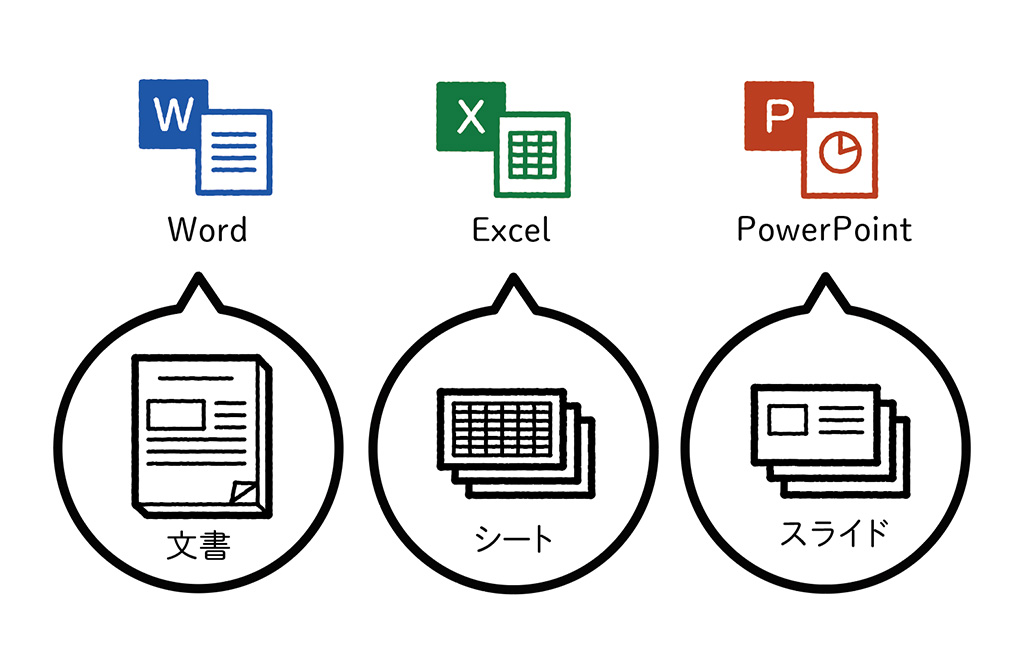
■Access
これらに対してAccessでは、1つのファイル内で、以下のような役割の違う複数種類のオブジェクトを持ちます。
・テーブルオブジェクト
→データの蓄積
・クエリオブジェクト
→データの処理
・レポートオブジェクト
→帳票作成、印刷
・フォームオブジェクト
→操作画面
そして、それぞれの種類のオブジェクトを、さらに複数作ります。必然的に、1つのファイル内で扱うオブジェクトの種類も数も、ほかと比べてとっても多くなるのです。
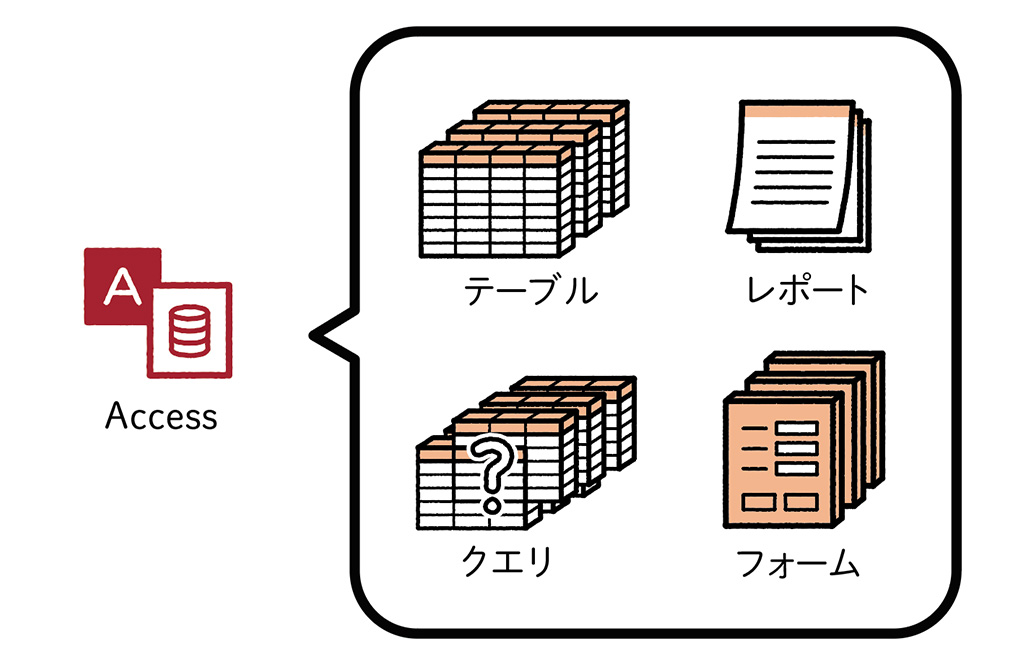
このようにAccessでは、それぞれ特徴の異なるオブジェクトを多数にわたって管理していかなければならないので、どうしても難易度が上がってしまうんですね。
各オブジェクトは、どんなしくみで動いてるの?
Accessをはじめとするデータベースシステムは、一般的に「操作」「処理」「データベース」の3層の構造で運用します。Accessでこの構造を作るためには、上に挙げたオブジェクトを以下の図のような配置で利用します。
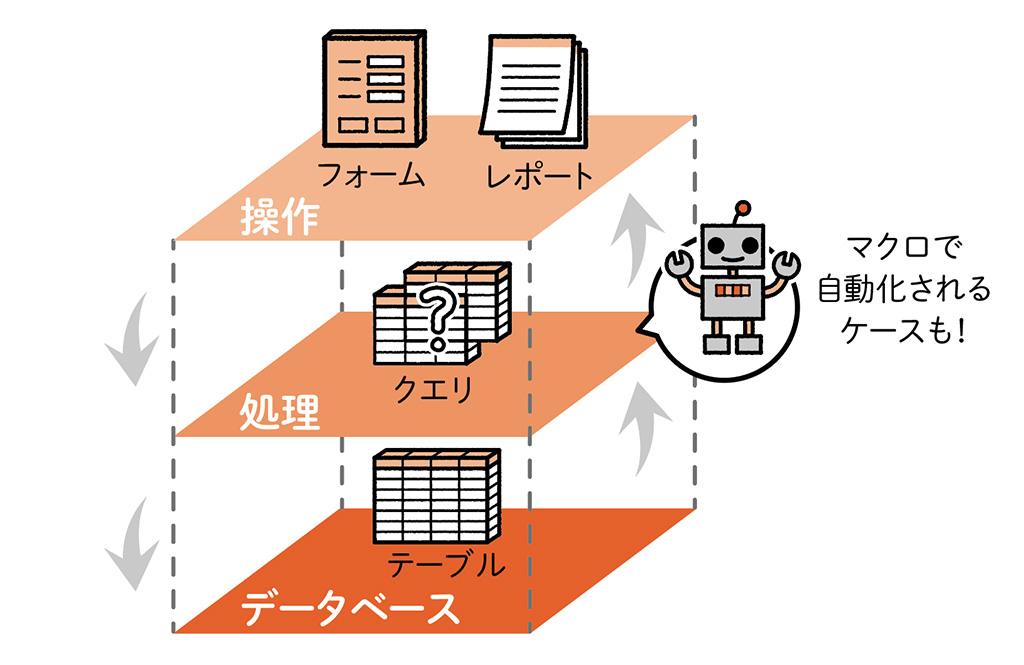
システムの全体を設計して構築する人(システム管理者)は、このすべてのオブジェクトを扱いますが、入力や印刷などの一般業務だけを行う人(オペレーター)は、操作層にある「フォーム」「レポート」しか見たことがない、という方も多いはずです。
ここがポイント!
全てのオブジェクトが見えていなくても、「フォーム」で入力したデータは処理層に運ばれて、データベース層の「テーブル」の中へ格納されていきます。
逆向きの流れで、データベース層の「テーブル」からデータを取り出して、処理層を通って操作層の「レポート」へデータが配置されることによって、目的の書類を印刷する、という使い方もできます。
このように、Accessに限らず、データベースシステムでは、自分の操作している画面とは別のところでデータを処理して、格納している、といった構造が一般的です。ただし、Accessは一般的なデータベースシステムよりも小規模なため、自由度が高いのも大きな特徴です。
そのため、必ずしも上のような3層構造になっているとは限りません。テーブルやクエリを利用しているオペレーターの方がいても、不思議ではありません。
オブジェクトは、どうやって見分けるの?
そんなたくさんの種類があるAccessのオブジェクトですが、自分が操作しているのは、いったい何のオブジェクトなんでしょうか?
気になる方は、Accessで利用しているウィンドウの左上を見てみましょう。ここにオブジェクトのアイコンが表示されています。

アイコンはオブジェクトによって違うので、以下のように見分けることができます。
 テーブル
テーブル
 クエリ
クエリ
 フォーム
フォーム
 レポート
レポート
一般業務を行うオペレーターさんは、「フォーム」のアイコンを目にするのが一番多いのではないでしょうか?
他のオブジェクトは、どこにあるの?
Accessを起動したとき、(特別な設定をしていなければ)以下のような画面構成になっています。
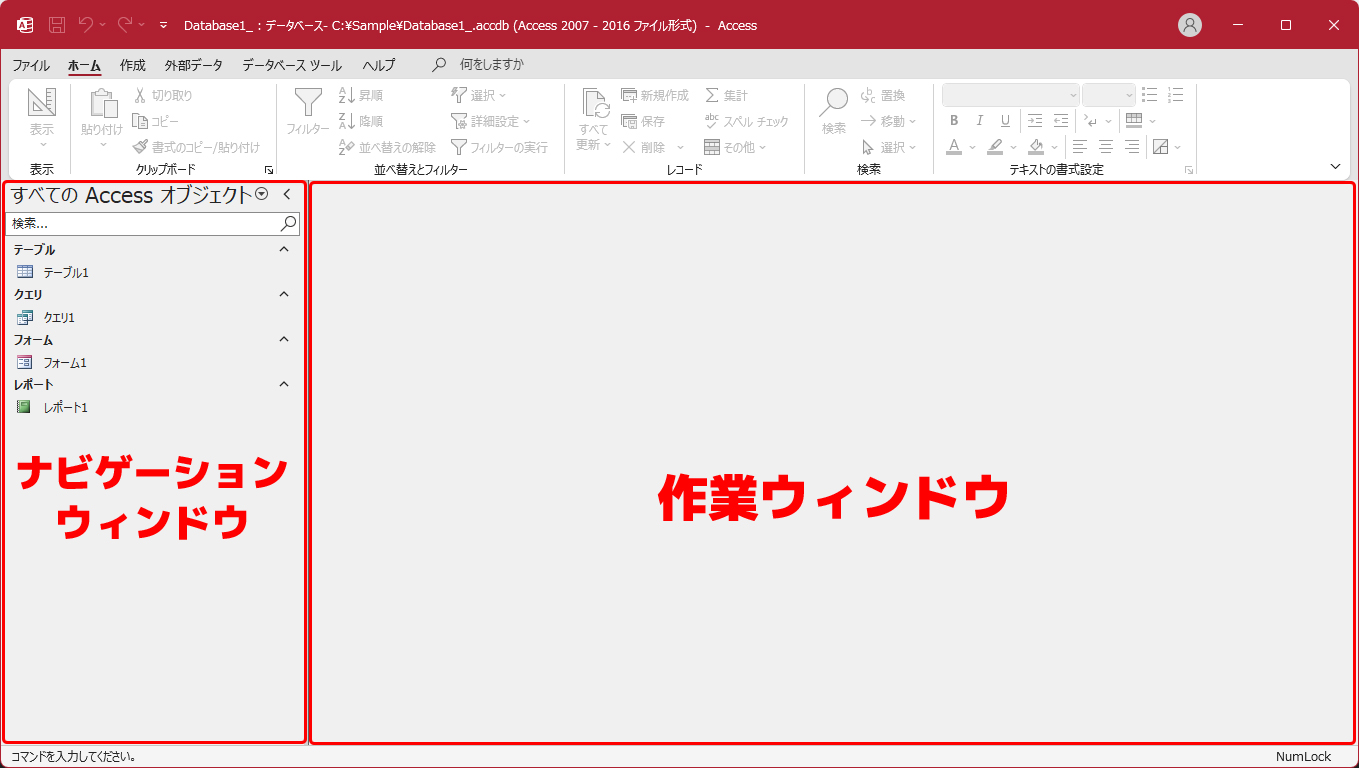
左側に表示されている「ナビゲーションウィンドウ」に、このAccessで使われているオブジェクトが一覧表示されています。ここから、各オブジェクトを開いたり、設定したりすることができます。
ただし、存在していても非表示になっていることもあります。ナビゲーションウィンドウ自体が折りたたまれている/そもそも表示されていない、といった場合も、あり得ます。
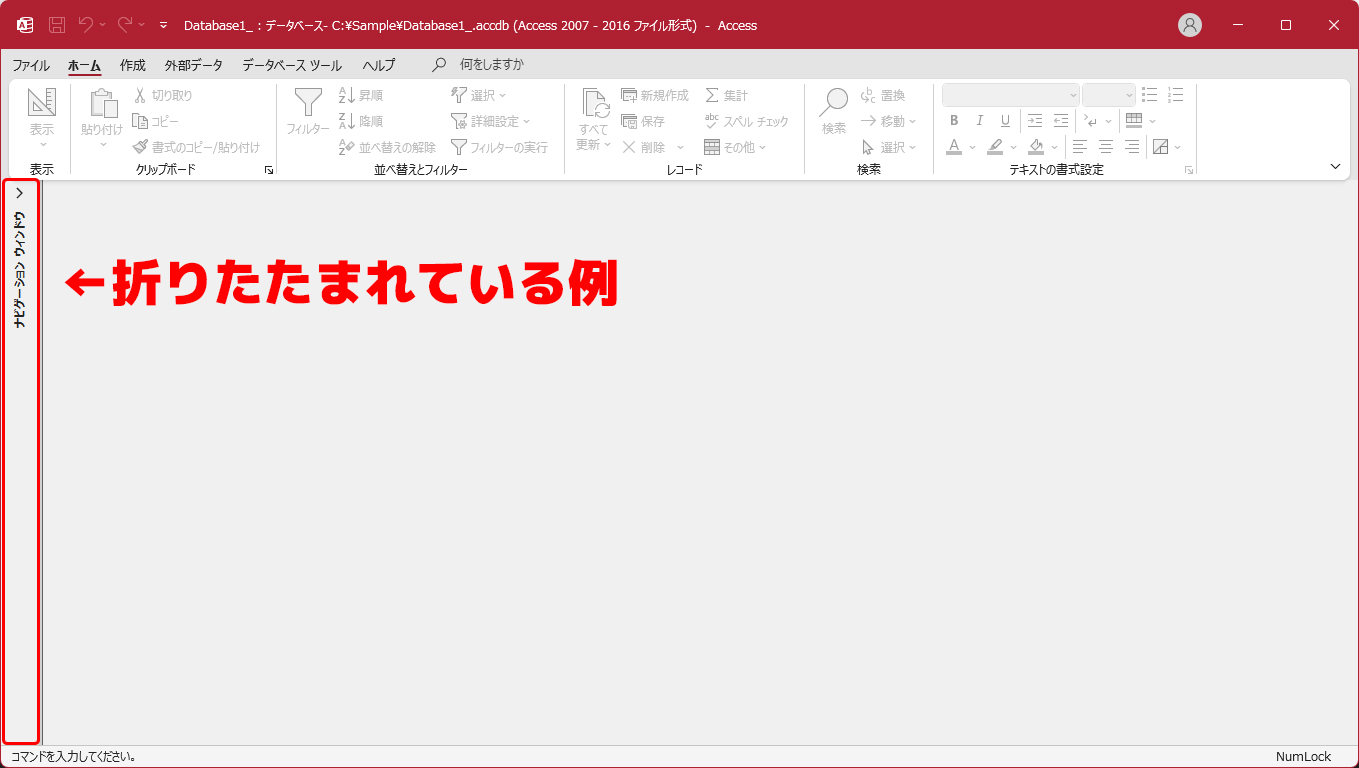
これは、業務システムを作成した人が、ほかの人による誤操作を防ぐため、さわれないように隠してあるからです。その場合は、安全面を考慮してのことなので、無理に探さないようにしましょう。
ここがポイント!
ナビゲーションウィンドウにすべてのオブジェクトが表示されていたとしても、操作の許可があるオブジェクト以外は、むやみにさわらないのが良いでしょう。
特に「クエリ」は、ダブルクリックが「処理の実行」という命令なので、誤って動かさないように注意してください。
Accessで作るデータベースシステムは、テーブル単体だけのシンプルなものから、数種類、数十個のオブジェクトが複雑に連動しているものまで、さまざまな形があります。
その中で、自分が使っているのはどのオブジェクトなのか、ということだけでもわかると、「全体像が分からず入力している」状態よりも、ちょっぴり理解が深まりますよね。
・・・
いかがでしたか? 「わからない」を「そうなんだ!」に変えて、ちょっとでもAccessへの苦手意識を軽減できたら幸いです。
書籍プレゼントのお知らせ
以下のアンケートより、Access操作の疑問や困りごとをぜひ教えてください。一部抜粋してこのコラム掲載を通して回答いたします。また、お寄せいただいた方の中から抽選で書籍『Access 実践マスターガイド~仕事の現場で即使える』をプレゼント。お待ちしております!
受付は終了いたしました。
たくさんのご応募ありがとうございました。
■注意事項
・リクルートスタッフィングのご登録情報と応募時にご入力いただく【氏名】【スタッフNo.】【メールアドレス】【生年月日】の4点が一致していない場合は、抽選の対象外となります。ご登録情報のご確認は、MyPageよりお願いしております。
・当選者の発表は、賞品の発送をもって代えさせていただきます。賞品の発送は、締め切り後1ヶ月以内にお送りいたしますが、諸事情によりお時間をいただく場合もございます。ご了承ください。
・賞品は、MyPageにご登録の「住所」にお送りいたします。住所に変更がある場合は、締め切りの2025年2月27日(木)までに「登録情報の確認・変更」よりお手続きをお願いいたします。
・個人情報やご登録状況、抽選の結果、プレゼント発送状況に関するお問い合わせは、お答えいたしかねます。
・全ての困りごとに対する回答はお答えいたしかねます。ご了承ください。
▼Accessをさらに知りたい方は、無料オンライン研修【ELAN】もぜひご利用ください
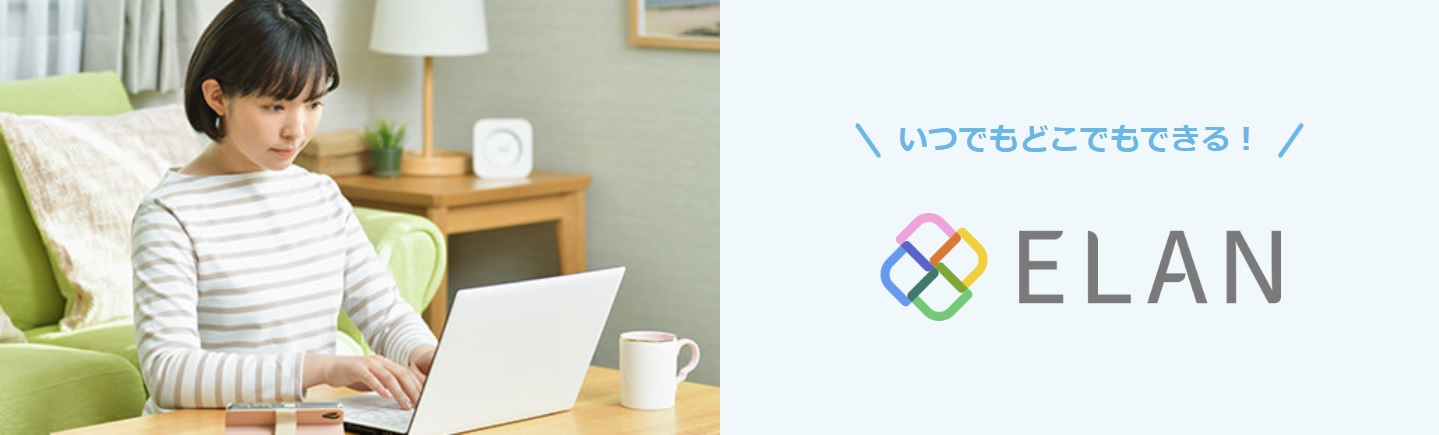
ブログ
https://ateitexe.com/
YouTubeチャンネル
https://www.youtube.com/@ateitexe_yt