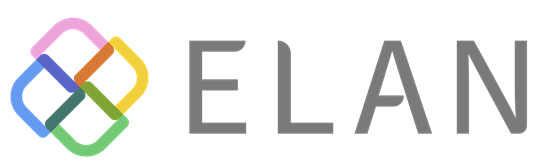Excelの困りごとを解決するこのコラム。今回は「入力した式をコピーしたらエラーになる」について。絶対参照($マーク)の使い方は何となく理解しているけれど、詳しいことまでは……という方も、この記事で要点を押さえておきませんか。
Excelに関する質問も募集中です。抽選で、マンガで読むExcelの教科書をプレゼント。詳細は記事の最後に。
▼「絶対参照」を押さえたら、「Excel理解度チェック」をぜひお試しください!
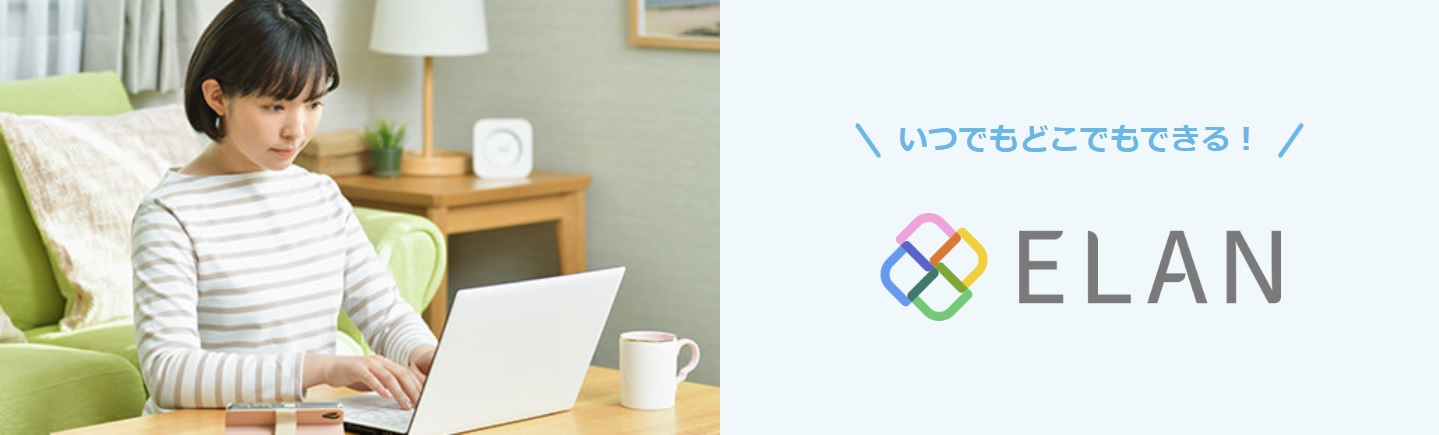
なぜエラーに?式をコピーするときの注意点
セルの数式コピーしたら、参照が全部ずれてて泣きそう…これ、一個ずつ直すしかないの?
Excelでは、数式や関数式をつかってデータの集計や加工を行うことがよくあります。そのような式を、一つのセルだけではなく、たくさんのセルに入力しなければならない場合、ひとつずつ入力していたら大変です。
そのようなときには「式をコピー」することでラクをしよう…というのが時短の基本です。
しかし、この「式のコピー」において、必ず知っておくべき大切な注意点があります。それが、「絶対参照」というものです。
そもそも、セルの「参照」とは何か
Excelで式を作る際に、必ず理解しておきたいのが、「参照」という言葉です。たとえば、
=A1
という式。これは「A1セルを参照している式」ということになり、この式を入力したセルには、A1セルと同じ値が出てきます。
また、
=B2/C2
という式であれば、これは「B2セルをC2セルで割り算する式」ということになりますが、やはりこれもB2セルとC2セルを「参照」している式、ということができます。
このように、Excelでいう「セルの参照」とは、「数式や関数式において、他のセルの値を使うこと」ということになります。
参照は、「ずれる」
そしてこの「参照」について最も大切で覚えておくべきポイントは、「ずれる問題」です。
たとえば、以下のようなエリア別構成比を算出したいとき、どのように作業すれば手早くミスなく済ませることができるでしょうか。

まず構成比は次の計算式で出すことができます。
部分÷全体
図の場合、売上全体に対する北海道の売上構成比を出すには次のような式になります。
=B2/B11
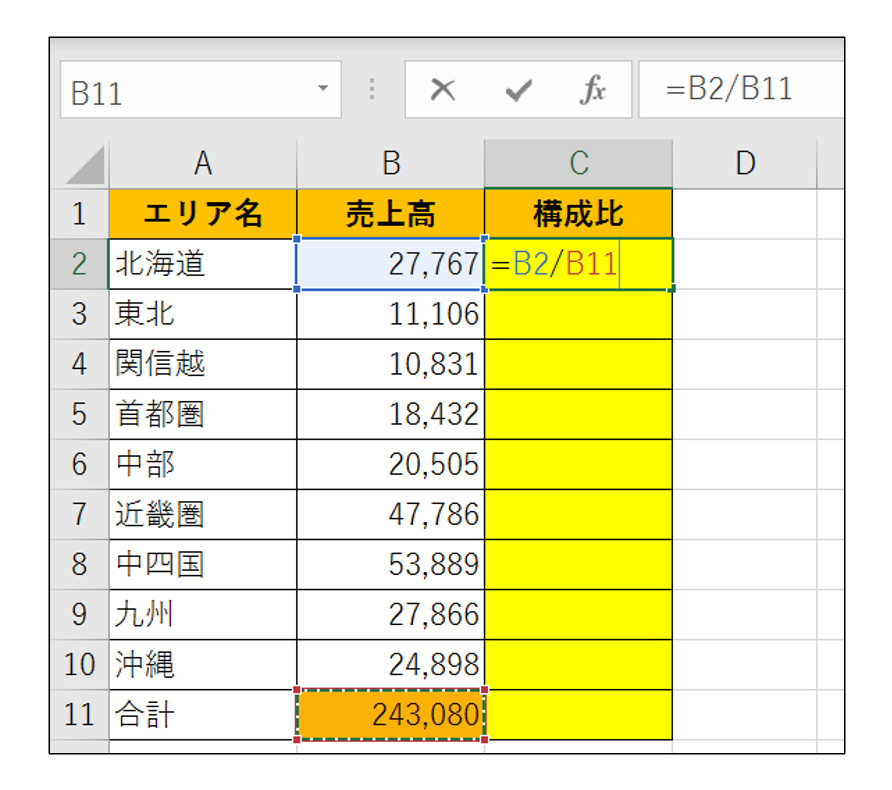
では次に、東北、関信越エリアの売上構成比も出していくにはどうしたらいいでしょうか。
ここで、各セルに一つずつ、各商品の構成比を出す式を手入力していくのは大変です。時間がかかるだけでなくミスも多くなります。
ではどうしたらいいか…ここで、「式のコピー」ですね。
しかし…C2セルに入力した式を11行目までコピーをした結果が、次の図です。
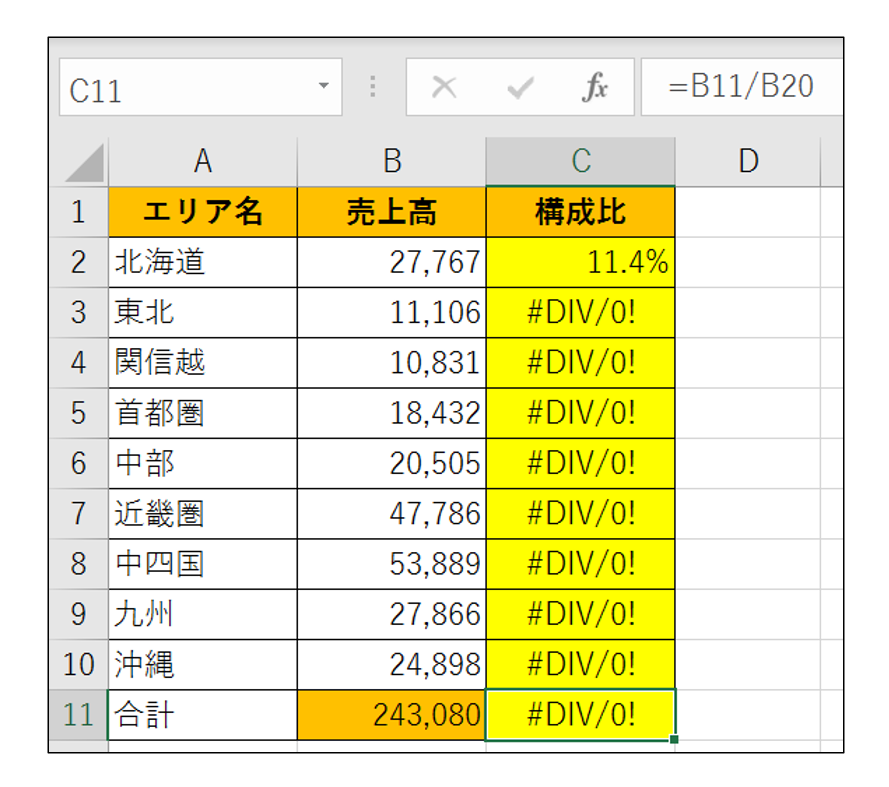
#DIV/0!
数式に何か問題があることを示す「エラー値」というものが出てしまっています。すべてのセルで構成比を出せる…と思ったのに、これは一体どういうことなのでしょうか。
その原因を調べてみましょう。
「#DIV/0!」エラー。何が起きている?
次の図は、エラー値が出ている最初のセルであるC3セルを選択して、F2キーを押した状態です。
Check
F2キーの機能
・アクティブセルを編集状態にする
・アクティブセルが別のセルを参照している場合、参照しているセルに色をつけた状態にして、参照セルをわかりやすく示してくれる
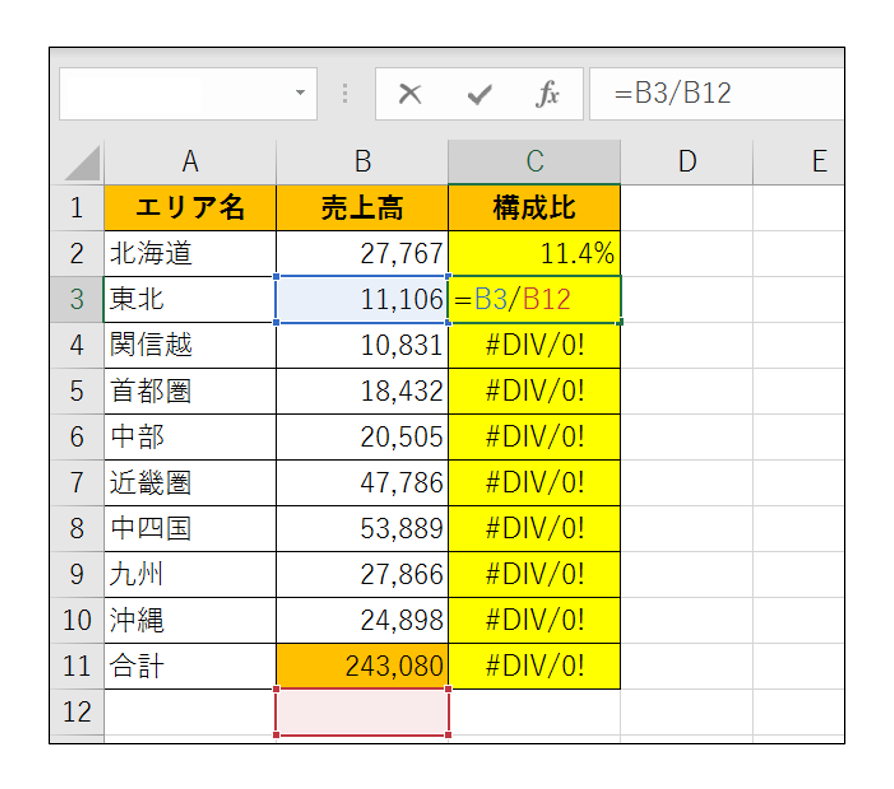
割り算の分子は正しいセル(B3)を参照しています。ですが、分母は本来はB11セルを参照すべき計算なのに、B12セルを参照してしまっています。
つまり、C2セルに入力した式をコピーしたら、分子のセルも分母のセルも参照指定したいセルがずれてしまっているのです。
これは、最初に入力した式を下方向にコピーしたのと同時に、参照するセルもいっしょにつられて下方向にずれてしまったために起こる問題です。
最初にC2セルに入力した、
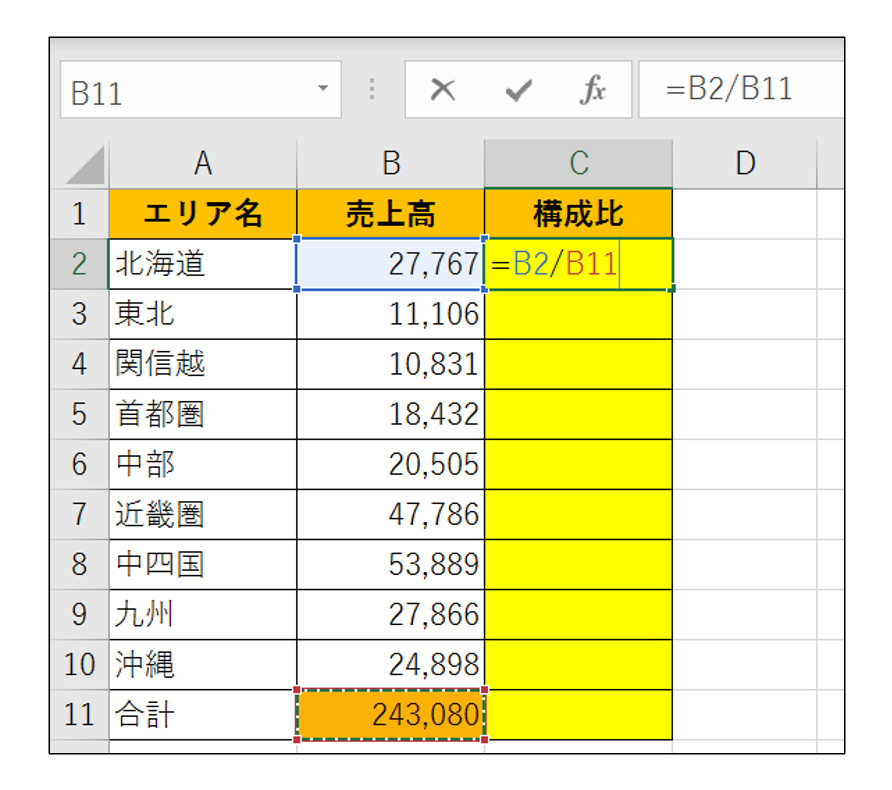
「=B2/B11」というセルは、B2セルとB11セルを参照しているわけですが、これはC2セルからの位置関係で、B2セルと B11セルを「計算に使う分子と分母のセル」だと認識しているのです。
つまり、C2セルはB2セルとB11セルを次のように「式を入力したセルからの位置関係」で認識しているのです。
C2セルからすると…
■B2セル
自分から見て、1つ左隣のセル
■B11セル
自分から見て、1つ左、9個下に移動した先のセル
この「位置関係」もコピーされていく
そして、この「認識」は、コピーされた先でもそのまま引き継がれます。
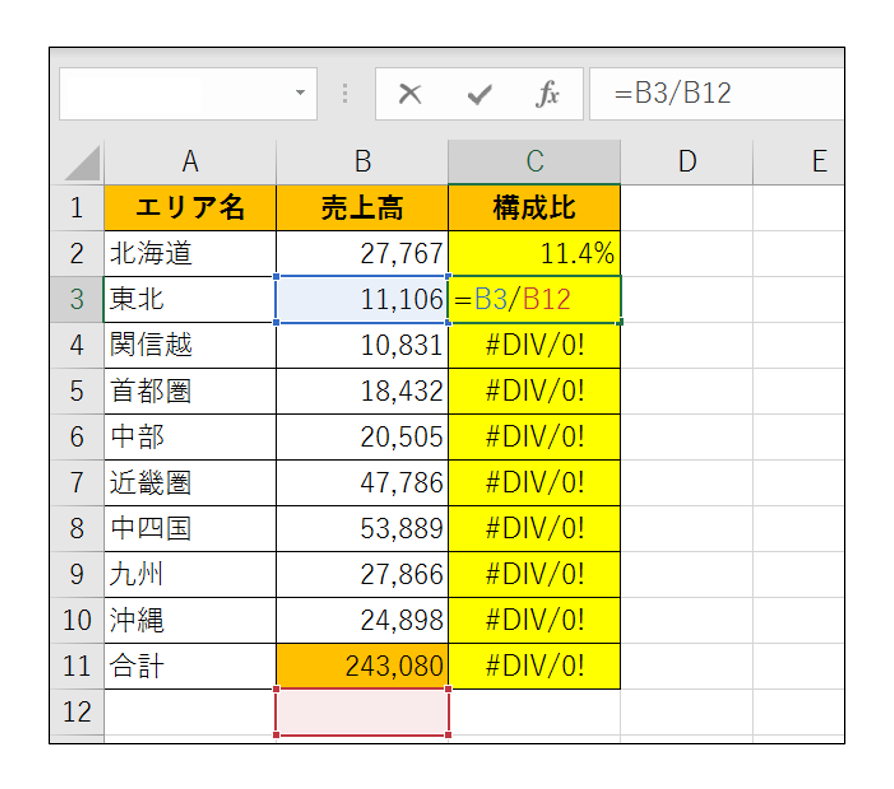
コピーすると、1つ下のC3セルでは「=B3/B12」という数式になります。
分子であるB3セルは、数式のセルであるC3セルから見て「1つ左隣のセル」という認識のままで問題ありません。つられて付いてきてくれても問題ないのです。
しかし、分母のセルについては、C3セルから見て「1つ左、9個下に移動した先のセル」ということで、B12セルを参照してしまっています。
B12セルは空白なので、このセルはB3セルの数値を空白セルの値 ……つまりゼロで割り算してしまっていることになるのです。数学の基本として、割り算の分母をゼロにすることはできません。
そのため、ゼロで割り算したことを示す「#DIV/0!」が表示されているのです。
Check
式を入れたセルをコピーすると、参照するセルがずれる状態を「相対参照」といいます。
ずれないように固定するのが「絶対参照」
では、入力した式を下方向にドラッグコピーしても分母のセルが動かないよう固定するにはどうすればいいでしょうか。
その答えが「絶対参照」です。以下の方法で式を入力してみましょう。
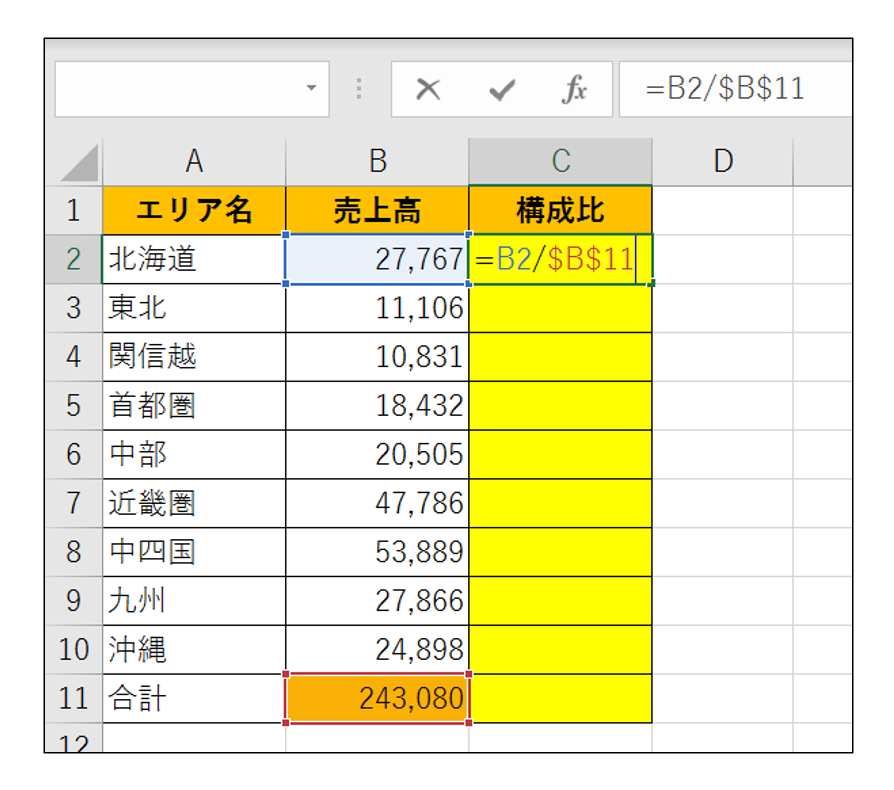
C2セルに「=B2/B11」という式を入力する際、B11セルをクリックしたら、続けてF4キーを一度押します。
すると、B11というセル参照に$マークがつきます。
このC2セルを11行目までコピーすると、今度はエラー値が出ることなく、正しく構成比の計算結果を出すことができます。

これを知らないと、分母となるセルを1つずつ打ち直すという、とんでもなくムダな手間が発生してしまいます。必ず押さえておきましょう。
ちなみに、セル参照を指定したあとに、F4キーを押していくと、 次のように$マークの付き方が変わります。
Check
絶対参照と相対参照の切り替え方
A1(何も固定しない)
↓ F4キー
$A$1(列、行ともに固定)
↓ F4キー
A$1(行のみ固定)
↓ F4キー
$A1(列のみ固定)
↓ F4キー
A1(何も固定しないに戻る)
・・・
式を入力したセルを縦方向、横方向にコピーする際に、「行だけ固定したい」「列だけ固定したい」というケースが出てきます。そのような際に、この切り替えを使います。
「$マークが絶対参照」という意味はご存じでも、F4キーでこのように$ マークが入力できることをご存じないケースが非常に多いです。必ず覚えておきましょう。
この絶対参照を理解することで、「式を打つのは最初のセルだけ。あとはコピーして数式入力を完了する」という効率化の大事な基本を実践できるようになります。
書籍プレゼントのお知らせ
以下のアンケートフォームより、Excelの疑問や困りごとをぜひ教えてください。一部抜粋してこのコラム掲載を通して回答いたします。また、お寄せいただいた方の中から抽選で書籍『マンガ たった1日で即戦力になるExcelの教科書』をプレゼント。お待ちしております!
受付は終了いたしました。
たくさんのご応募ありがとうございました。
■注意事項
・リクルートスタッフィングのご登録情報と応募時にご入力いただく【氏名】【スタッフNo.】【メールアドレス】【生年月日】の4点が一致していない場合は、抽選の対象外となります。ご登録情報のご確認は、MyPageよりお願いしております。
・当選者の発表は、賞品の発送をもって代えさせていただきます。賞品の発送は、締め切り後1ヶ月以内にお送りいたしますが、諸事情によりお時間をいただく場合もございます。ご了承ください。
・賞品は、MyPageにご登録の「住所」にお送りいたします。住所に変更がある場合は、締め切りの2025年6月2日(月)までに「登録情報の確認・変更」よりお手続きをお願いいたします。
・個人情報やご登録状況、抽選の結果、プレゼント発送状況に関するお問い合わせは、お答えいたしかねます。
・全ての困りごとに対する回答はお答えいたしかねます。ご了承ください。
▼「絶対参照」を押さえたら、ELAN内にある「Excel理解度チェック」をぜひお試しください!
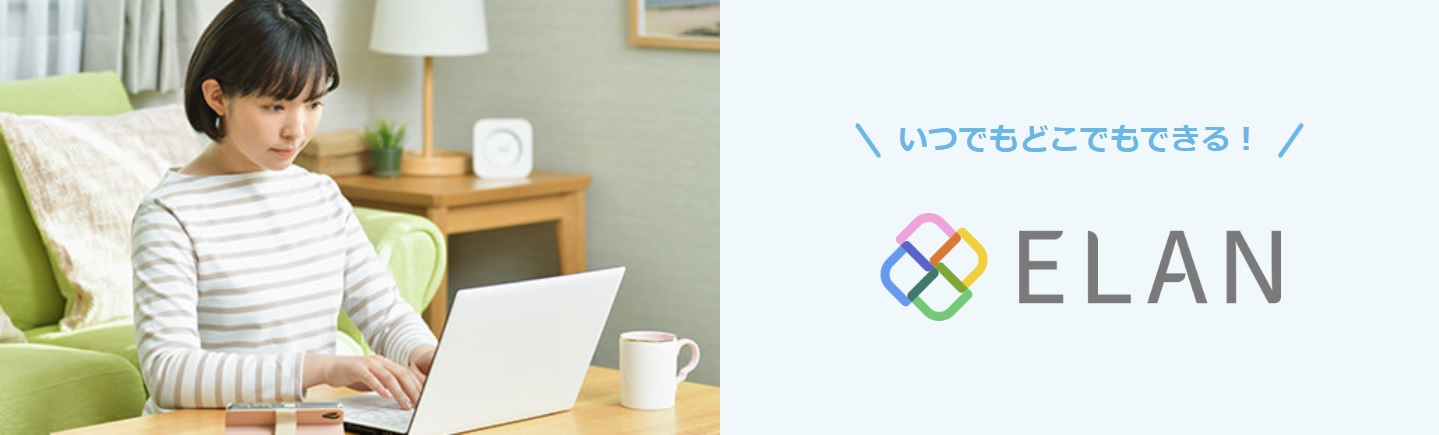
Excelの効率化支援を行う株式会社すごい改善代表取締役。実務直結主義のExcel研修を2011年から14年間に渡り500回以上開催、受講者は1万名を超える。著書『たった1日で即戦力になるExcelの教科書』『たった1秒で仕事が片づくExcel自動化の教科書』(技術評論社)など累計50万部を突破。
▼これまでの「Excel教室」
・式を壊してしまいそう…の不安を解消する方法
・集計しづらい状態のデータを受け取った。対処法は?
・Excel 5大グラフを理解する。スムーズな作り方も解説