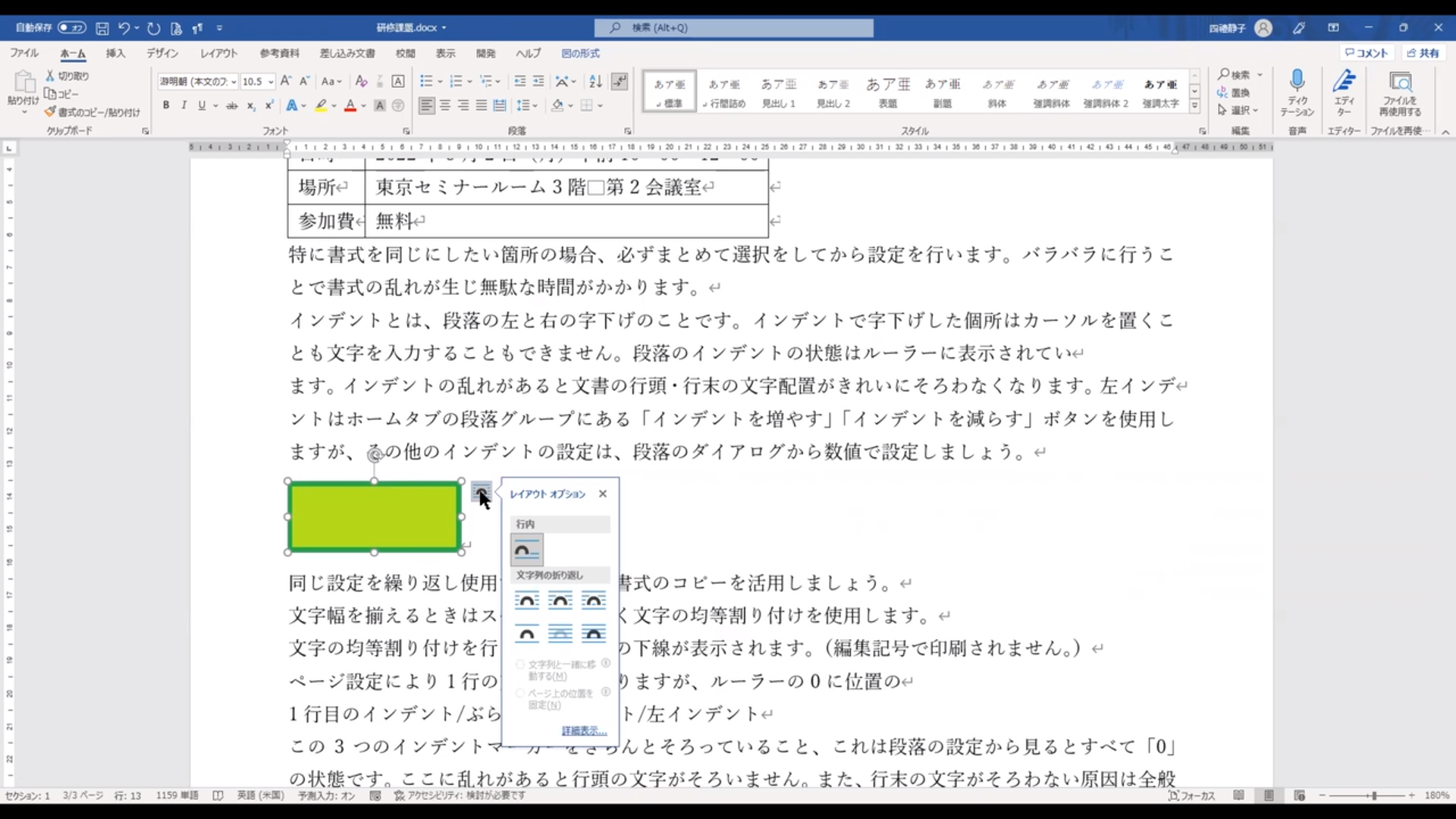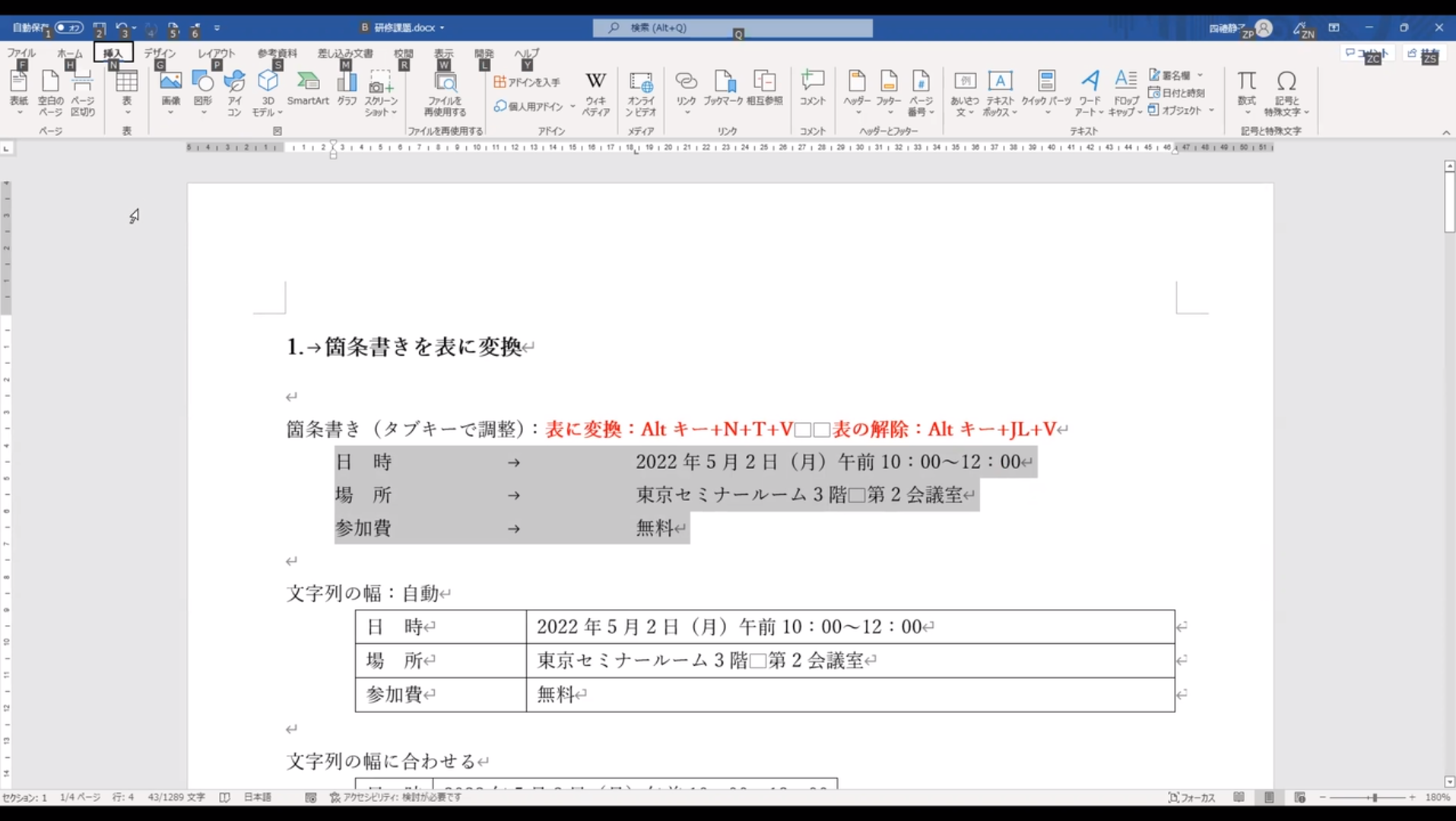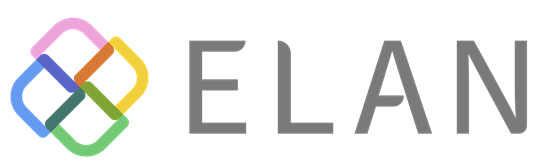「Wordが苦手!」という人の中には、表や図が予想外の動きをしてしまう、という理由があるのでは?表の作成が面倒だったり、レイアウトが崩れたりするのは、ちょっとしたコツを知れば解決!箇条書きから表を作成する簡単な方法や、表と図(画像)の配置の仕組みを四禮さんに教えていただいた。
*Wordテクニックを動画で学びたい方はこちらから
有限会社フォーティ取締役。日本大学芸術学部卒業。CATVの制作ディレクター退職後、独学でパソコンを学び1999年、下町浅草に完全マンツーマンのフォーティネットパソコンスクールを開校。講座企画からテキスト作成・スクール運営を行う。一人ひとりに合わせたカリキュラム作成を行い、スクール会員は初心者からビジネスマン・自営業の方まで2,000人を超える。著書に『スペースキーで見た目を整えるのはやめなさい ~8割の社会人が見落とす資料作成のキホン 単行本』『エクセル方眼紙で文書を作るのはやめなさい ~「他人の後始末」で、もうだれも苦しまない資料作成の新常識』『ストレスゼロのWindows仕事術 ~ムダをなくしてスピード&効率がガンガンアップする使い方』(以上、技術評論社)などがある。
Wordでの困りごとが最も多かったのは、表と図
四禮さんに解説いただくにあたり、事前にWordに関する質問・困りごとをらしさオンラインで受け付けた。最も多かったのは表と図について。今回ピックアップしたのは下記のような困りごとだ。
・箇条書きを表にするとき、表の挿入から作り直している
・表のサイズ変更をすると、表がくずれたりサイズが揃えられなかったりする
・表や図の配置がうまくいかない
・削除していないのに図がなくなってしまう
これらの問題が生じたときに、今回解説するテクニックが役に立つはず。
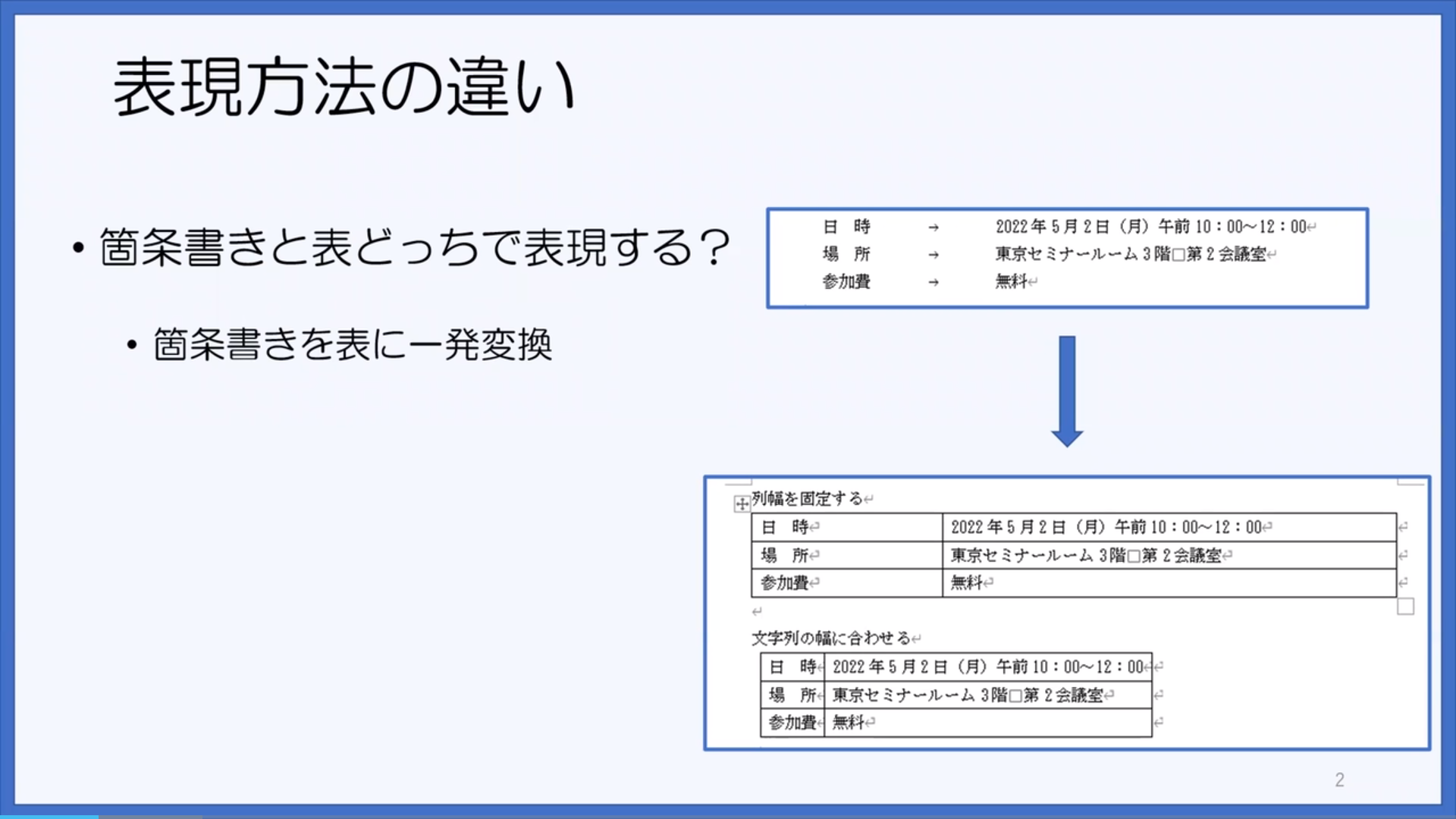
まず、箇条書きから表に変換するには、箇条書きの段落を選択して段落番号を解除し、そのあとに「挿入」タブ→「表」→「文字列を表にする」を選ぶ。表示されたポップアップ画面で「OK」をクリックすれば、あっという間に表ができるのだ。
表の幅を調整したい場合には、「OK」を押す前のポップアップ画面にある「自動調整のオプション」で、「列の幅を固定する:自動」または「文字列の幅に合わせる」を選択する。
ただし、上記の手順で表を作れるのは、箇条書きの項目の区切りを「タブ」で作成していた場合のみ。「スペース」の場合には作れない。箇条書きを作る段階で「タブ」を使用している必要がある。
いったん表にしたデータを箇条書きに戻したい場合には、表内にカーソルを置いた状態で「レイアウト」タブ→「データ」内の「表の解除」を選ぶだけでOK。
セルの分割やサイズ変更のコツ
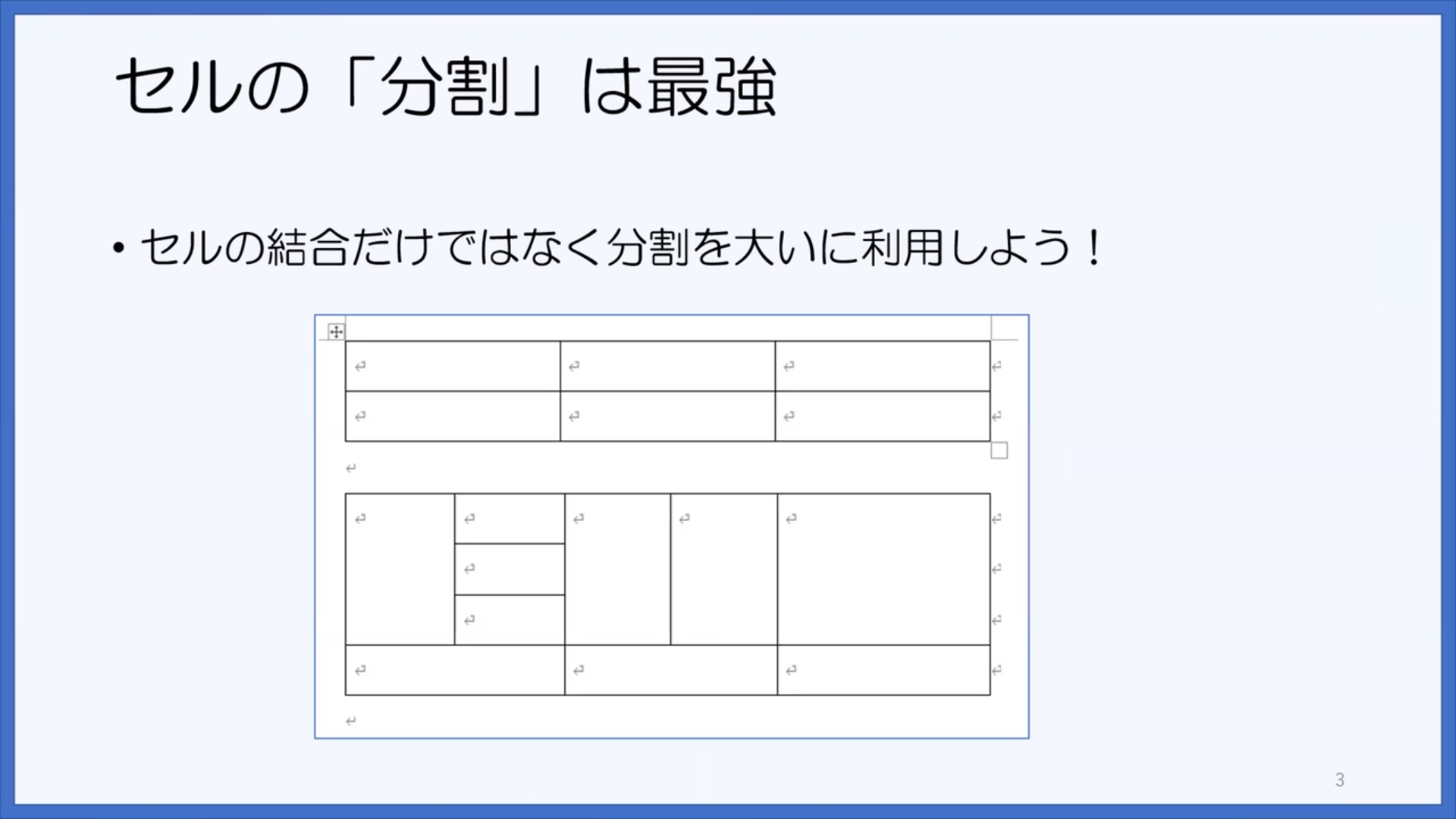
Wordの表は、「セルの分割」という機能があり、Excelよりもフレキシブルに変更できる場合がある。ひとつのセル内にカーソルを置き「レイアウト」タブ→「セルの分割」を選び、「セルの分割」ポップアップ画面で、列数と行数を指定すると、その通りにセルが分割できる。
表ができたら表のサイズを整えよう。ただし、そのときにも注意が必要となる。
表全体のサイズを調整したいときには、セルを選択せず、表内にカーソルを置いておくだけにすること。セルを選択した状態だと、そのセルのみに変更が適用されることがあり、表が崩れる原因になるからだ。
一方で、特定のセルの幅や高さをそろえたいときには、該当のセルを選択しておこう。また、セルの幅を均等にしたい場合も同様に、該当の複数セルを選択して、「レイアウト」タブ→「セルのサイズ」内の「幅を揃える」をクリックすればいい。
表の右側に文字を挿入できる/できないとき
通常、表の右側には文字を入力できない。ところが、表の左上にある選択マーク(表の移動ハンドル)をドラッグして動かすと、表の右に文字が配置できるようになる。これは、表をドラッグしたことで、「表のプロパティ」にある「文字列の折り返し」が自動的に切り替わってしまうことによるもの。
表を右クリックして「表のプロパティ」から元に戻せる。設定が変わってしまって混乱したら確認してみよう。
文字列の折り返しは、表だけでなく、画像や図形の場合も混乱のもとになりがち。画像や図形は、表よりも文字列の折り返しの種類が多くなる。画像や図形を選択したときに右上に表示される「レイアウトオプション」から変更ができる。
「行内」の場合は文字列と同じ扱いになり、画像や図形が大きければ行間が空きすぎてしまうことも。ただし、段落の中央揃えなどが利用でき、便利な面もある。
折り返しを「上下」に設定した場合には、左右に文字を入力できない。一方で、「四角」を選択すると、画像や図形の左右に文字が自動的に回り込むようになる。ほかに、「前面」「背面」などさまざまな設定がある。行内以外であれば、ドラッグしてどこにでも移動ができる。
「行内」以外の場合も、画像や図形はどこかの段落に属しており、それを示すのが「アンカー」だ。画像や図形を選択すると、水色の碇マークが表示される。アンカーが表示される段落を削除してしまうと、画像や図形も一緒に削除されるので覚えておこう。
ショートカットを覚えられない場合はAltキーで呼び出す
表と図以外にも、ショートカットが覚えきれないという質問も多かったため、今回はAltキーでの呼び出し方も紹介した。
Altキーを押すと、Wordのメニューである「リボン」にショートカットキーが表示され、見たまま押すことでマウスを使わずとも操作ができる。よく使うものを覚えておけば、作業効率が大幅に上がるはず。
表の編集や文字のまわり込み、画像や図形の配置、アンカーなどをマスターして、Wordを上手に使いこなそう。
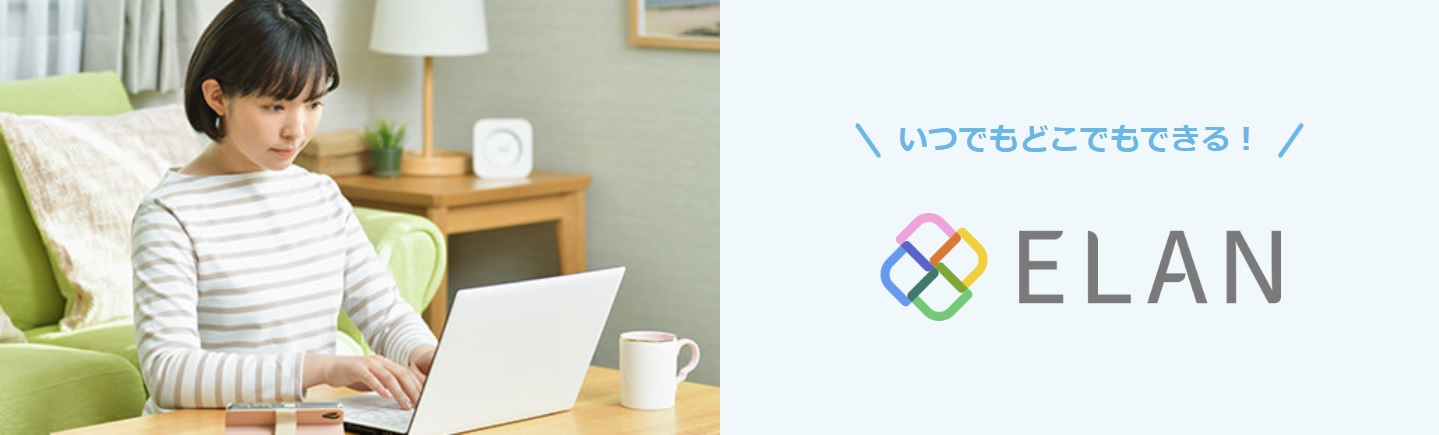 さらに便利なWord機能を学びたい方は、ELANをご活用ください!
さらに便利なWord機能を学びたい方は、ELANをご活用ください!
ライター:栃尾 江美(とちお えみ)
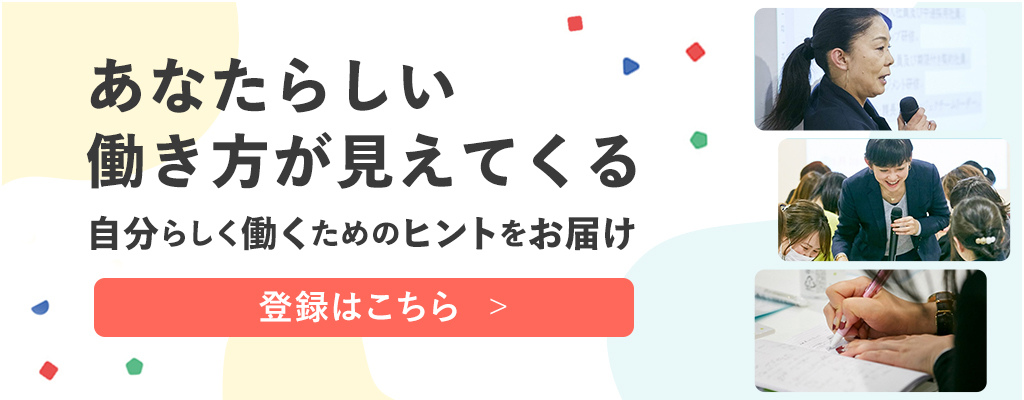
リクルートスタッフィングにご登録いただくと、今回ご紹介した限定イベントへのご応募が可能になります。また、その他人気のプレゼントキャンペーンや、仕事や私生活に役立つ新着コンテンツなど、自分らしく働くためのたくさんのヒントをメルマガでお届けします。ぜひご登録ください。