
ネットワークのしくみ基本の『き』を図解つきで確認しませんか。今回は、ネットワークの構図について。在宅勤務をしている方・今後予定がある方は、自分が困らないためにも必ず押さえておきたい内容です。
ネットワークの基本的な構図
ネットワークを知るには、まずネットワークの構図を捉える必要があります。
例えば、下図を見ればインターネット接続は実際にPCが制御しているのではなく、「ルーター」がPCと回線の間に入って通信制御を行っていることが理解できます。
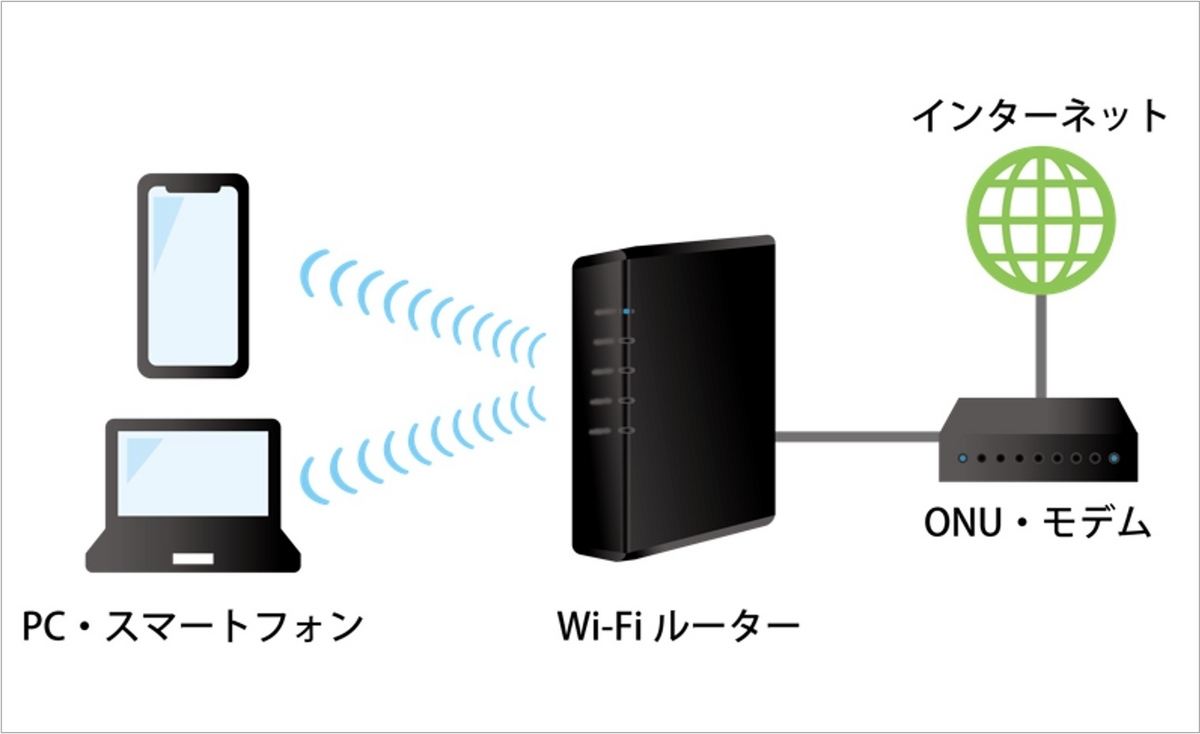
▲回線契約している場合の構図。マンション回線を利用している場合などは異なる。
ルーターの背面には以下の2つがあります。
【1】LANポート
ローカルエリアネットワークで利用するネットワーク機器(PCやネットワークプリンター)を接続する。
【2】WANポート*
ワイドエリアネットワークであるインターネット回線(ONU/モデムからのLANケーブル)を接続する。
*モデルによっては「インターネット接続端子」
ルーターの役割を知ると、ネットワークが理解できる
ネットワークを理解するには、「ルーター」の2つの機能を理解する必要があります。
機能1:NAT(ナット)
アドレス変換を行っている

WAN(インターネットの世界)で利用されるIPアドレスとLAN(ローカルエリア、目の前のネットワーク)で利用されるIPアドレスは異なります。そこでルーターは「NAT」という機能でアドレス変換を行って通信を実現しています。
機能2:DHCP
IPアドレスを割り当てる

LAN内のPCやスマートフォン(ネットワーク機器)には必ず一意のIPアドレスが割り当てられる必要がありますが、このIPアドレスを割り当てているのが「DHCP(Dynamic Host Configuration Protocol)」という機能です。
このようにルーターは、インターネットの世界との出入口でアドレス変換を行い、またPC(ルーターに接続するすべてのネットワーク機器)にIPアドレスを割り当てるルーターは非常に重要なネットワーク機器であることがわかります。
“無線LAN”ルーターとは
先にルーターについて解説しましたが、自宅レベルで利用するルーターとは、ほぼ「無線LANルーター」であり、無線LAN親機機能を備えています。
ネットワークを考察・構築する上で、無線LANルーターは「Wi-Fi機能(無線LAN親機)」と「ルーター機能(DHCPとNAT)」に分けて考えるとわかりやすくなります。

そして、無線でネットワーク通信を可能にするのがWi-Fi(ワイファイ)です。
無線LAN通信規格としては、IEEE 802.11ax/IEEE 802.11acなど、以前は「IEEE 802.11~」という名称でしたが、現在では「Wi-Fi 6」「Wi-Fi 5」などとわかりやすい名称が使われます。
無線LANの通信規格
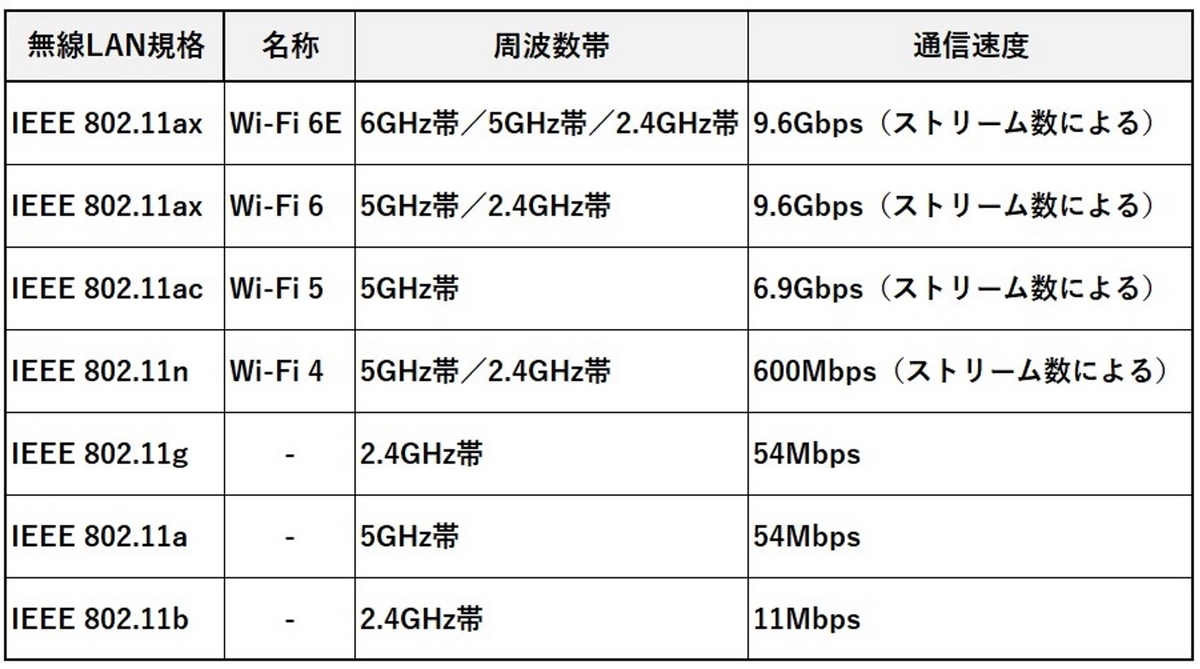
▲Wi-Fi 4以上の利用を推奨。それ未満の規格は速度やセキュリティを踏まえると利用非推奨。
Wi-Fiには周波数帯として2.4GHz帯/5GHz帯/6GHz帯が存在します。2.4GHz帯はBluetooth/コードレス電話機/電子レンジなどと電波干渉するという欠点があります。一方5GHz帯/6GHz帯は、2.4GHz帯ほど利用されていないので電波干渉が少ないという利点がある半面、遮蔽物に弱いという特徴があります。
また、無線LAN親機とPC間の通信は、あくまでも双方ともに無線LAN規格と周波数帯がサポートされている範囲で行われます。
例えば、無線LAN親機が「Wi-Fi 6E」をサポートしていても、PC(正確にはPCに搭載されている無線LANアダプター)が、「Wi-Fi 5」までしかサポートしていなければ、Wi-Fi 5以下の速度でしか通信はできません。
Wi-Fi接続情報の確認方法
Wi-Fi接続している状況で無線LAN規格や周波数帯を知りたい場合は、ネットワーク情報で確認することができます(ショートカットキーは、[Win]+[X]→[W])。

▲ネットワーク情報を確認。このPCは「Wi-Fi 6」でかつ、5GHz帯で接続していることが確認できる。
ネットが不安定…二重ルーターになっていない?
「二重ルーター」とは、1つのネットワーク上に2台以上のルーターが機能として存在する状況を意味します。
先に解説した、「NAT」と「DHCP」は役割を考えてもLAN内に1つしか必要がありません。ルーター機能は、2つ以上存在するとトラブルが起きてしまいます。そのため、二重ルーターは厳禁です。
・・・
二重ルーターを解決する3つの事例
回線契約においてルーター機能を備えた機器が供給されている状況で、Wi-Fi接続を行いたい、無線LAN規格を最新にして快適な通信行いたいなどの場面で、「新しい無線LANルーター」を導入した場合はどのように接続すればよいでしょうか?
実は、ネットワークに詳しい人でも意外と難しいのが、この「ルーターがある環境で新たなルーターを接続しなければならない」という状況への対処です。
解決には「既存ルーターと新しい無線LANルーターの機能と相性次第」という難しい側面もあるのですが、ここでは代表的な3つの解決方法(A~C)を紹介します。
二重ルーターを解決できるようになると、ネットワーク構築における知識と可能性を大きく広げることができます。
ローカルエリアネットワーク上にルーターが複数存在する場合、「ルーター機能が有効な既存のルーターに接続したネットワーク機器」と「ルーター機能が有効な新しいルーターに接続したネットワーク機器」との間では、ネットワーク機器に割り当てられるIPアドレスのセグメントが異なる関係で通信が行えません。
このような場合、無線LAN接続を含めたすべてのネットワーク機器を「新しい無線LANルーター」側に接続してしまえば、理論上は通信が可能になります。これは、ネットワーク機器から見て、あくまでも「新しい無線LANルーター」がルーター機能の対象になるためです。
ただし、この接続方法では結局ルーターが2台存在するためWANを利用したテクニック(外部回線からLAN内のPCをアクセス可能にする応用設定など)が利用できないなどの制限があります。
また、新しい無線LANルーターの自動判別機能が環境次第で「ルーター機能をオン/オフ」にするという状態は、配線変更や機器のリプレイスなどの際に、以前の自動判別とは異なる結果になる可能性などの不確定要素が存在します。
全般的に、「パターンA」はあまりおすすめできない解決手段になります。
最も理想的なのが、既存のルーターを外して、新しい無線LANルーターに置き換えてしまう方法です。Wi-Fi機能としてもルーター機能としても1台になり管理としてわかりやすくなります。
ただし、この手順には環境によっては回線設定やDHCP設定などをゼロから新しい無線LANルーターの設定コンソールで設定しなおす必要があります。
また、既存ルーターがIP電話など回線契約固有の機能を兼ねている場合は、この手段は採用できません。
既存のルーターの運用はそのまま、新しい無線LANルーターを「アクセスポイントモード」にして接続します。この方法であれば、ルーター機能(NATとDHCP)は既存ルーターのままになり、新しい無線LANルーターは無線LAN親機として機能します。
なお、「アクセスポイントモード」の設定は無線LANルーターのメーカーやモデルによってスイッチの名称が異なり、「RT(ルーター)/AP(アクセスポイント)」「RT/BR(ブリッジ)/CNV(コンバータ)」「RT/AP/WB(ワイヤレスブリッジ)」などのバリエーションが存在するため、各スイッチの動作特性についてはマニュアルを参照してから設定適用するようにします。
シンプルな解決方法である反面、ルーター機能としては新しいルーターの持つ最新機能を利用できないという制限があります。
次回は、ここまでで学んだネットワークの知識を応用して、よくある問題【遅い・つながらないの解決策】を考えていきましょう。
Microsoft MVP(Windows and Devices for IT)を17年連続受賞。IT著書は80冊以上、ベストセラー&ランキングトップ書籍多数。『時短×脱ムダ 最強の仕事術』(SBクリエイティブ)『Windowsでできる小さな会社のLAN構築・運用ガイド』(翔泳社)など。IT機器の使いこなしやWindows OSの操作、カスタマイズ、ネットワークなどをわかりやすく個性的に解説した著書が多い。震災復興支援として自著書籍をPDFで公開。Windows関連Webサイトの運営のほか、講演・講義、著者育成など多彩に展開している。
※本記事に記載されている会社名、製品名はそれぞれ各社の商標および登録商標です。


