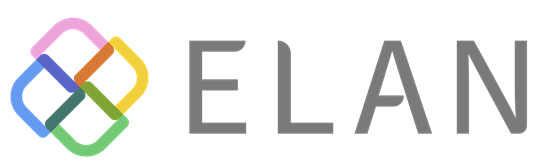仕事の効率アップには欠かせないExcelの関数。今回教えていただいた「IF」関数は、よく登場する便利な関数だ。Excelのウィンドウなどを使い、誰でも分かりやすい手順でIF関数をレクチャー。「AND」や「OR」「NOT」などをネストする(関数の中に関数を組み込む)方法も含め、例題を交えながら進めていく。

IF関数はまず文章で考える
はじめに、「今回は『IF関数の完全マスター』を目指します」と、講師の四禮さん。「人が作ったのを見ればわかるけど、自分では作れない、という人も、できるようにしましょう」と視聴者にエールを送る。
IF関数は次のようなケースに使う。
「もしもあなたの星座が乙女座なら〇、そうでなければ×を表示する」
このように、「はい」または「いいえ」によって、表示する内容を変えるのがIF関数の機能となる。文章にならないものや、「はい」「いいえ」で分岐できないものはIF関数にはならないため、一度上記のように文章で考えるとわかりやすい。
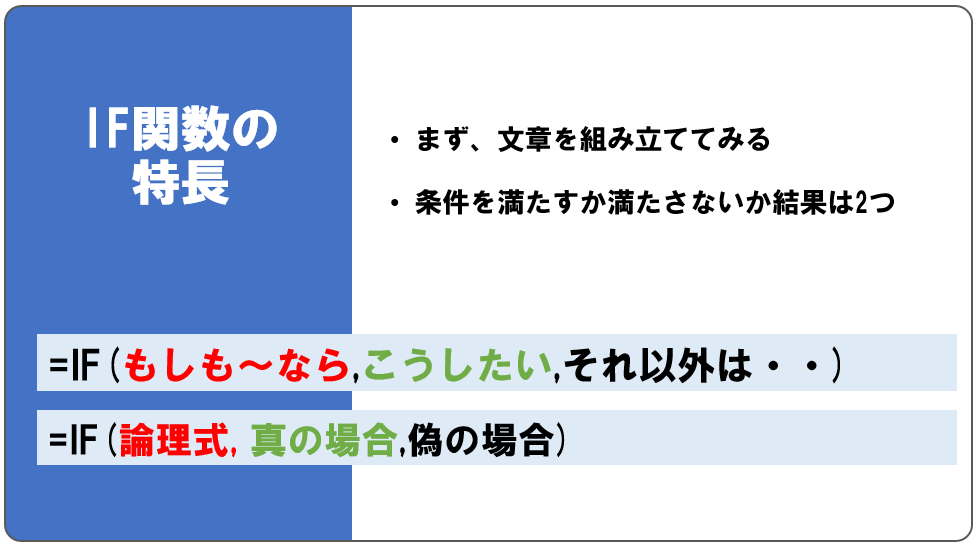
「もしも、合計点が450点以上なら合格」という例題の場合も、正確に記述することが大切。例えば「合計点が」が抜けると、Excelは判断できずエラーとなってしまう。IF関数を作成する際に、見える場所に文章を書いておくと混乱せずに作業することができる。
実際にIF関数を作成
実際にExcelを使ってIF関数を作成していく。
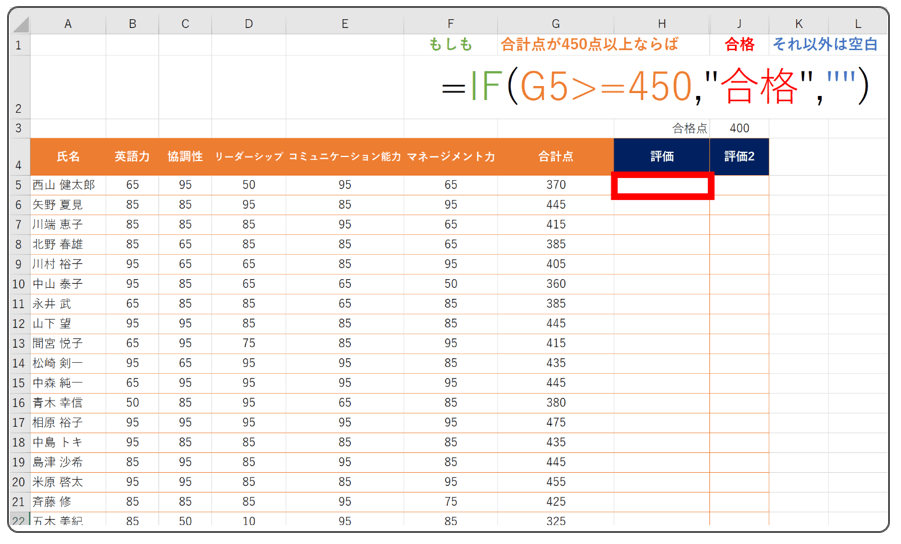
最初に、結果を表示したいセルをひとつ選ぶ。
ここでは、「評価」項目の一番上のセル(H5)をクリックしておく。
セルを選択した状態で、「数式」タブ→「論理関数」→「IF」
を選択すると、引数ボックスが表示される。他にも関数の出し方はいくつかあるが、今回はこの方法でマスターしていこう。
引数には「論理式」「値が真の場合」「値が偽の場合」の3つの引数ボックスが用意されている。そのうち「論理式」の引数ボックスにカーソルを合わせ、一番上の「西山健太郎」さんの合計点が表示されているセル(G5)をクリックする。450点以上が合格点なので、論理式は以下の通り。
論理式:G5>=450
「以上」は450点も含まれるので、必ず「=」を入れる。
「値が真の場合」のボックスには、論理式の結果が「はい」の場合にセルに表示したいものを入力する。今回は「合格」と出したいのでそれを入力する。次の引数ボックスにカーソルを移動(Tabキー)すると、自動的に”” (ダブルクォーテーション)で囲まれるのでそのままでOKだ。
「値が偽の場合」のボックスには、論理式の結果が「いいえ」の場合に表示したいものを入れる。何も表示しない場合は””(ダブルクォーテーション)のみを入力しておく。
引数ボックスは、次のようになっているはず。
論理式:G5>=450
値が真の場合:”合格”
値が偽の場合:””
この後「OK」を押すと、一番上の「西山健太郎」さんの評価が表示される。450点以上ではないので空欄になっている。
その下のセルにも反映させるため、フィルハンドルを表の一番下までドラッグしてもいいが、フィルハンドルをダブルクリックしても同じ結果になる。数式のコピーで書式が引きずられる場合は、表示されるオプションボタンから「書式なしコピー」を選択しておくと便利だ。
関数を作成した後に、もう一度引数ボックスで内容が見たい場合には、該当のセルを選択して数式バーの左側の「fx」をクリックすればいい。
合格点を変数にすれば、変更も即座に反映
次に、合格点を変数にして、簡単に変更を反映できる方法を紹介する。例えば合格点を420点に変更したい場合、別のセルに「420」と入れ、そのセルを使って論理式を組んでおけば、すべての関数内の数字を変更せず、セル内の数字をひとつ変更するだけでいい。
合格点を記したセルは、数式をコピーしても参照先が変わらない「絶対参照」となるため、名前を定義しておくのがおすすめ。定義した名前で論理式を描くため、絶対参照の印である「$」をつけ忘れることがなくなるからだ。
合格点「420」を記したセルにカーソルを合わせ、
シートの左上にある名前ボックスをクリックし、そのまま付けたい名前(今回は「合格基準」)を入力し、Enterを押す。
例題では、その状態でIF関数を作成していく。先ほどと同様に「数式」タブ→「論理」→「IF」を選択し、引数ボックスの「論理式」には、定義した名前「合格基準」を使って以下のように入力する。
論理式:G5>=合格基準
あとは先ほどと同様にして、「OK」を押し、セルのフィルハンドルをダブルクリックして表の下まで反映させる。
この状態で、「合格基準」と定義したセルの数字を「420」から「400」に変更しても、すぐさま全体に反映することができる。
論理式の中にANDやOR、NOTをネストする
次に紹介するのは、IF関数の論理式の中に「または~(OR関数)」「~と~(AND関数)」「~それ以外(NOT関数)」などの複雑な条件が含まれるケース。この場合も、まず文章で考えていく。
セミナーのコースを一覧にした表で、その人の情報に応じて開始時間やおすすめコースを表示させるような例題で考えていく。例えば「もしも、平日コースまたは土日コースなら、開始時間に『10:00~』と表示する」というようなケースだ。
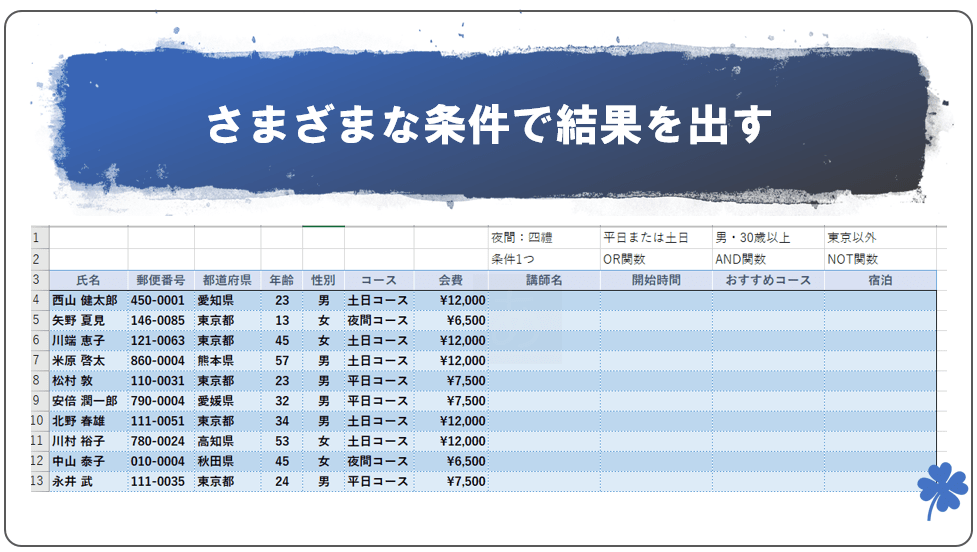
通常の場合と同様に、該当セルにカーソルを合わせ、「数式」タブ→「論理」→「IF」を選択して引数ボックスを表示する。
「論理式」にカーソルを合わせて、数式バーの左側にある名前ボックスの「▼」をクリックし、「OR」があればそれを選び、
OR関数の引数ボックスを表示する。もし「OR」が表示されていなければ、「その他の関数」から選べばいい。
OR関数の引数ボックスには、論理式を255個まで入れることができる。文章では「平日コースまたは土日コースなら」となっていたため、「論理式1」と「論理式2」にはそれぞれ次の式が入る。ちなみに、F4がコース名の書かれているセルとなる。条件に入力する文字列には自動で””(ダブルクォーテーション)がつかないので、忘れずに手入力をしよう。
論理式1:F4=”平日コース”
論理式2:F4=”土日コース”
ここでポイントとなるのが、入力後に「OK」を押さないこと。IF関数に戻る必要があるので、数式バーの「IF」のスペル内をクリックする。ここでIF関数の引数ボックスが表示されるので、これまでと同じように、「値が真の場合」「値が偽の場合」を入力する。
大事なのは、
ネストする際に名前ボックスの「▼」をクリックすることと、元のIF関数に戻る際に数式バーの「IF」のスペル内をクリックすること。
これを押さえておけば、ほかの「AND」や「NOT」をネストするのも同様なので難しくない。
「AND」や「NOT」の例題も確認した後、分岐が続く場合に便利な「IFS」関数を簡単に紹介した。
合計点が450点以上ならAを表示する
合計点が400点以上ならBを表示する
合計点が350点以上ならCを表示する
合計点が350点より小さければDを表示する
例えば上記のような関数を作りたい場合、これまではIF関数をネストするしかなかった。ところが、Excel 2019やMicrosoft 365(旧Office 365)で登場したIFS関数は、これらを一度に記述することができるのだ。
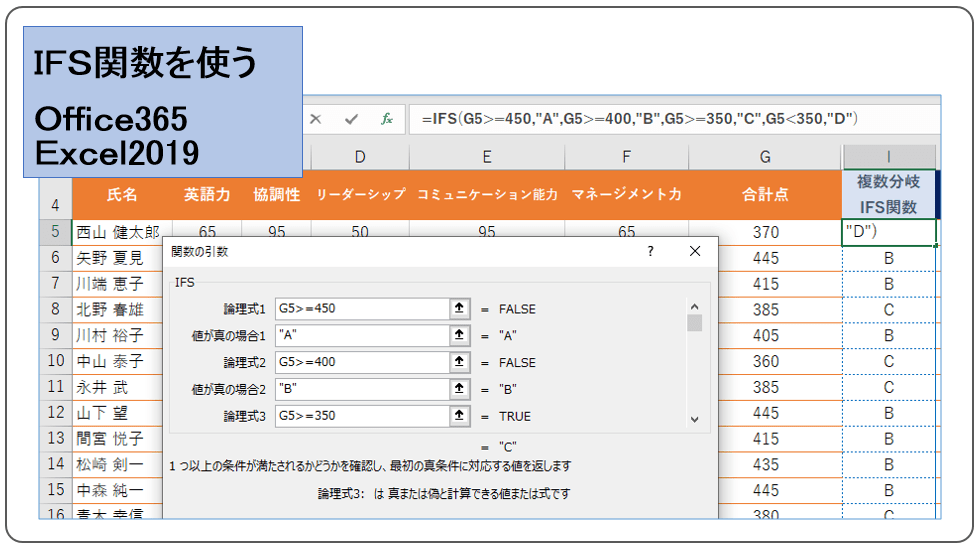
ここでも引数ボックスを使えば、手順を追って簡単にIF関数を作成できる。何度もやってみることで、IF関数をすっかりマスターすることができるのではないだろうか。名前の定義やネスト、フィルハンドルの使い方などの小さなテクニックも活用しながら、日々の業務に役立てよう。
より詳しく学びたい方は「らしく学ぶ」より動画をご覧ください。
https://www.r-staffing.co.jp/rasisa/entry/202006123389/
ライター:栃尾 江美(とちお えみ)