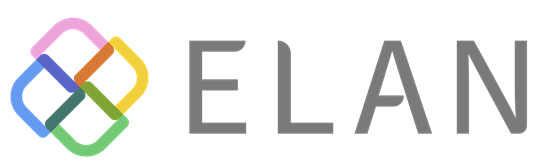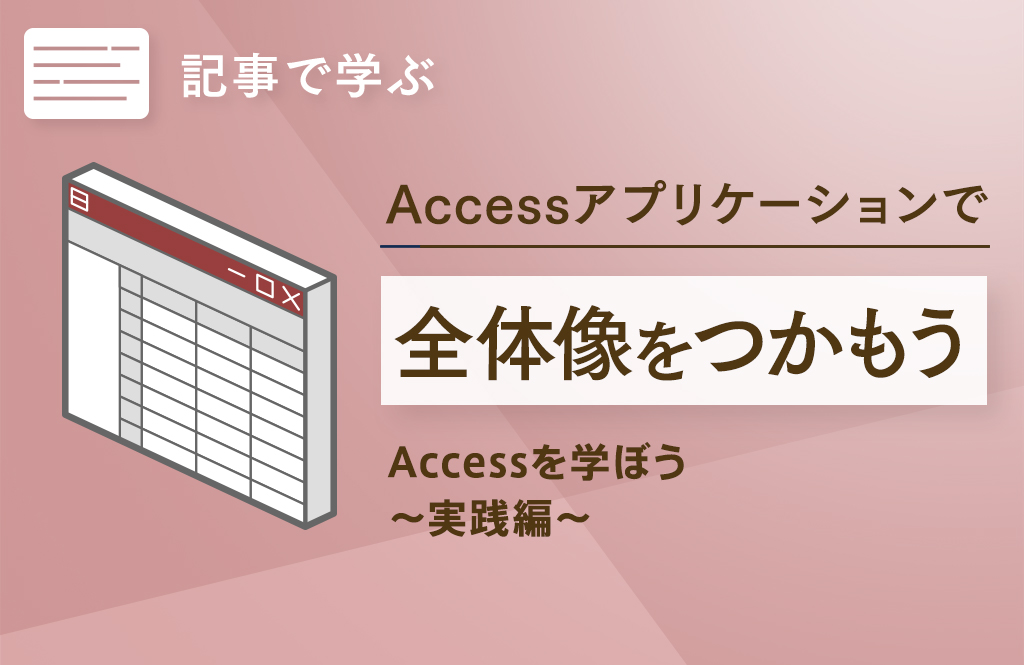
Excelよりも膨大なデータを効率よく管理できるAccess。ただし、Excelのように「シート」だけで管理するのではなく、さまざまな「オブジェクト」があるため、全体像を把握するのがやや難しい。入門編の動画を見て把握したら、簡単なアプリケーションを作ってみるのがおすすめ。自分の手で作ってみると、より理解が深まるはず。今回は「実践編」として、デモを見せながら説明していく。

Accessの概要と基本操作をおさらい
Accessは「データベース管理」を担っている。「たくさんのデータを、整理整頓した状態で、すぐに見つかる状態にしてあることが大切」だと今村さんは言う。
前回のおさらいとして、Accessの特徴である4つの部品(オブジェクト)を思い出しておきたい。
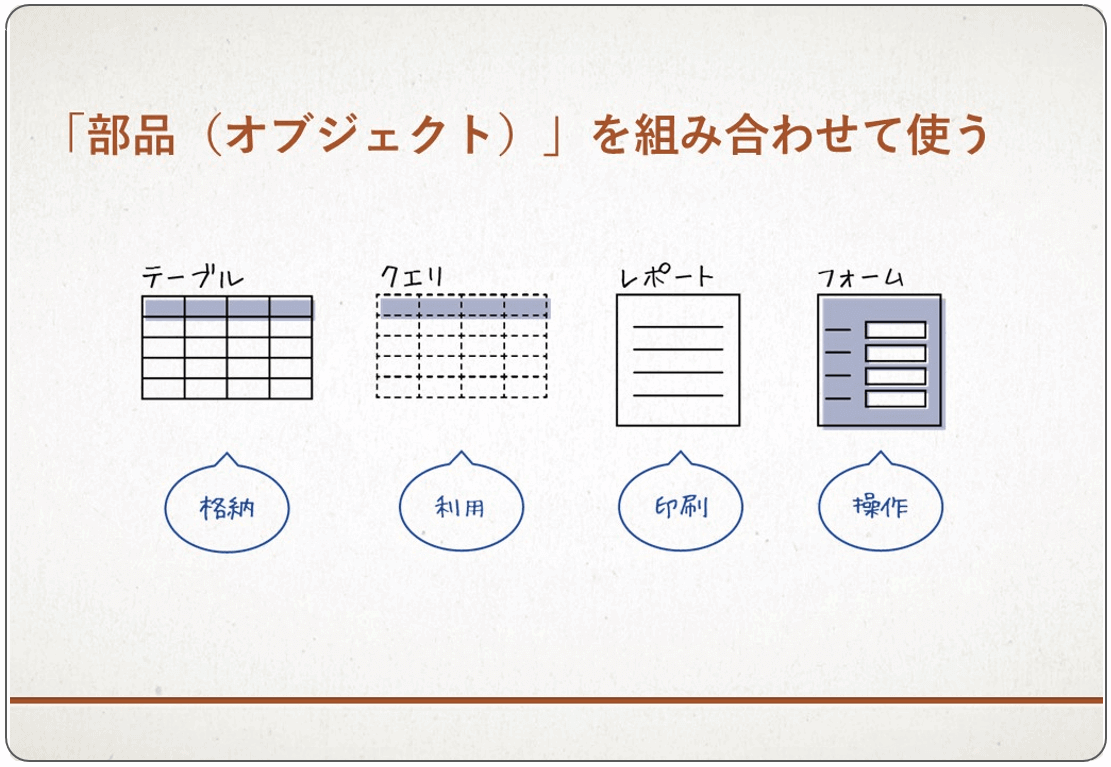
テーブル
データを整理整頓しながら格納していくオブジェクト。このテーブルの集まりがデータベースであり、他のオブジェクトはテーブルに入っているデータを基にして動く。
クエリ
テーブルのデータを絞り込んだり、並び替えたりして好きな状態で取り出せる。
レポート
テーブルやクエリのデータを印刷形式で表示する。伝票類の作成が可能。
フォーム
ユーザーインターフェースと呼ばれる操作画面を作成できる。
もうひとつ覚えておきたいのは、オブジェクトごとに、「ビュー」という表示モードが用意されていること。データベースを「使う用」と「作る用」に分かれており、見た目が異なる。最初は混乱するかもしれないものの、ビューの使い方に慣れることが、Accessに慣れる第一歩となる。
テーブルで格納箱を作ろう
データベースの作成は、テーブルを作成するところから。テーブルは、縦方向をフィールドと呼び、フィールドの先頭が「フィールド名」となる。フィールドは、情報のかたちである「データ型」を決める必要がある。
一方で、横方向をレコードと呼び、その1行がデータの最小単位となる。つまり、レコードごとにデータが増減するという理屈だ。
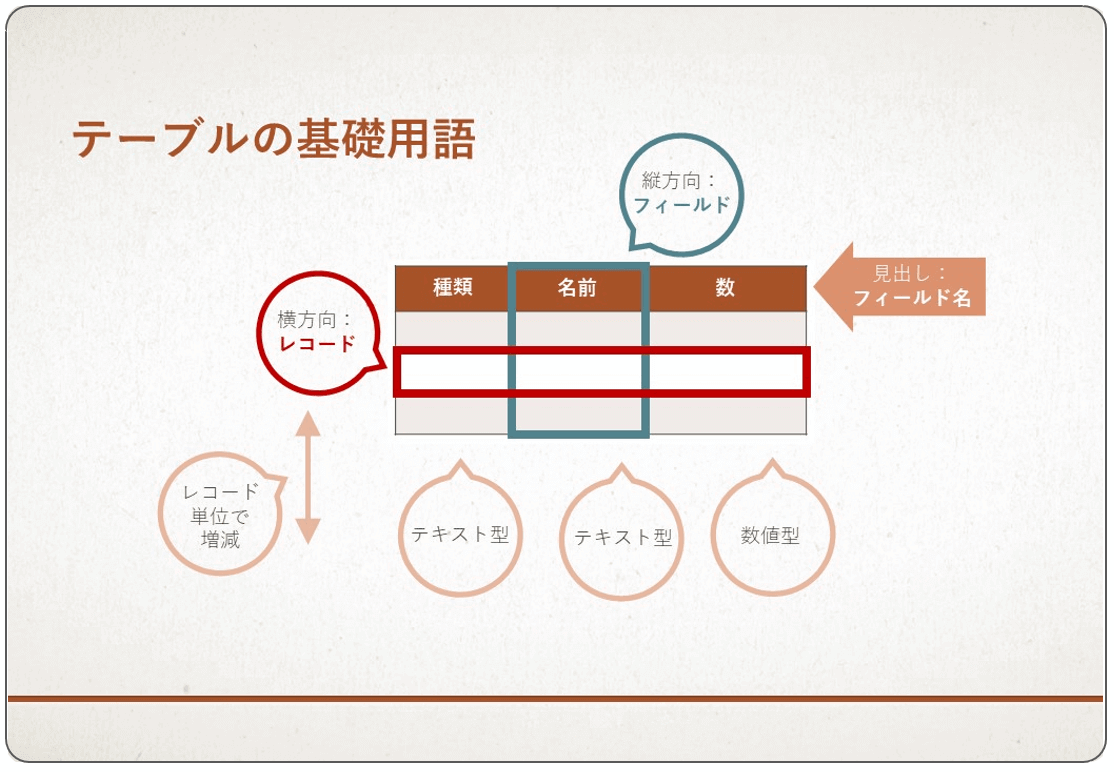
レコードの重複がないよう、IDなど識別用に使用するフィールドを「主キー」と呼ぶ。また、リレーションシップを利用すると、テーブル同士を関連付けられ、必要最低限のデータ量で格納できるようになる。
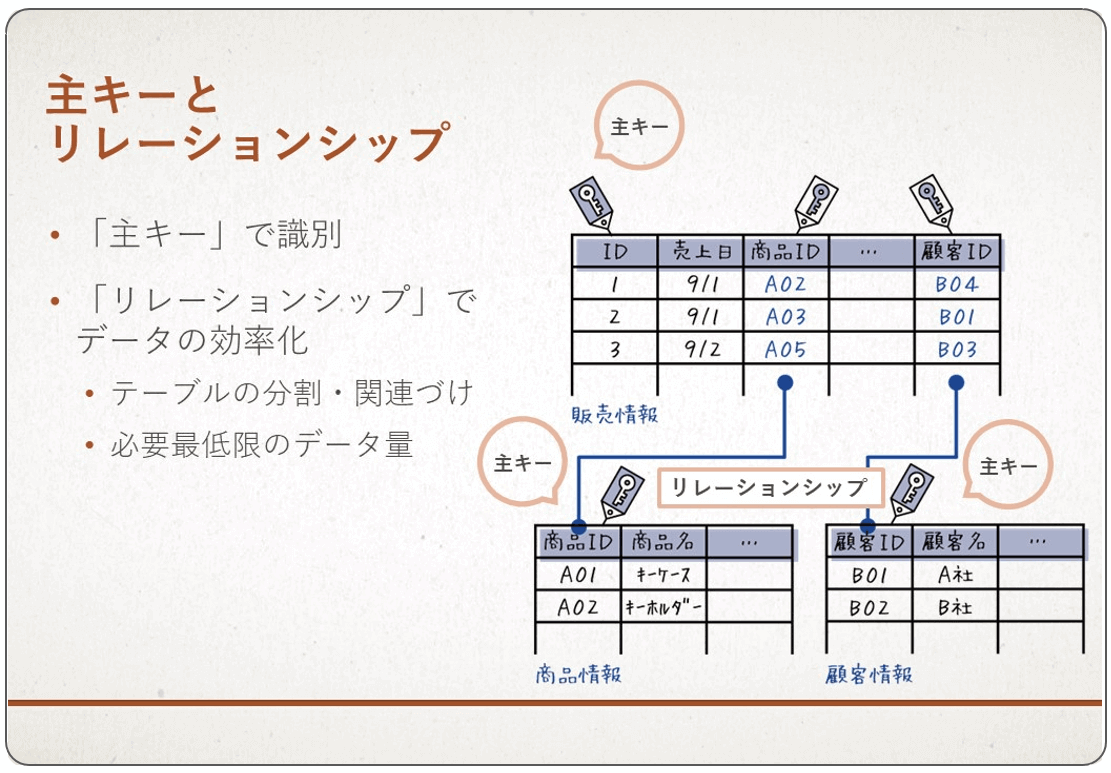
早速、デモを通してテーブルを作成していく。ここで「商品マスター」というテーブルを作成。最初に表示されているのは「データシートビュー」で、「使う用」のモード。タブを右クリックして「デザインビュー」を表示すると、「作る用」のモードに切り替えられる。
デザインビューではフィールド名やデータ型を設定していく。設定した後にデータシートビューに切り替えると、データを入力できるテーブルが表示される。
ここで、あらかじめデータを入れておいた3つのテーブルを紹介した。
・商品マスター:商品ID、商品名、定価
・顧客マスター:顧客のIDや名前、住所など
・販売データ:販売IDや売上日、商品ID、個数、顧客ID
さらに、3つのテーブルで、リレーションシップを設定する。各テーブルで紐付けたいフィールドをドラッグして繋げる。細かな設定も可能だが、今回はデフォルトの設定のまま保存しておく。
クエリでほしい物だけを取り出そう
クエリは、テーブルから任意のデータを取り出す機能。絞り込みや並び替え、複雑な計算もできる。
デザインビューで3つのテーブルすべてを使って、「いつ、誰が、何を何個買って、合計額がいくらか」がわかるクエリを作ってみよう。
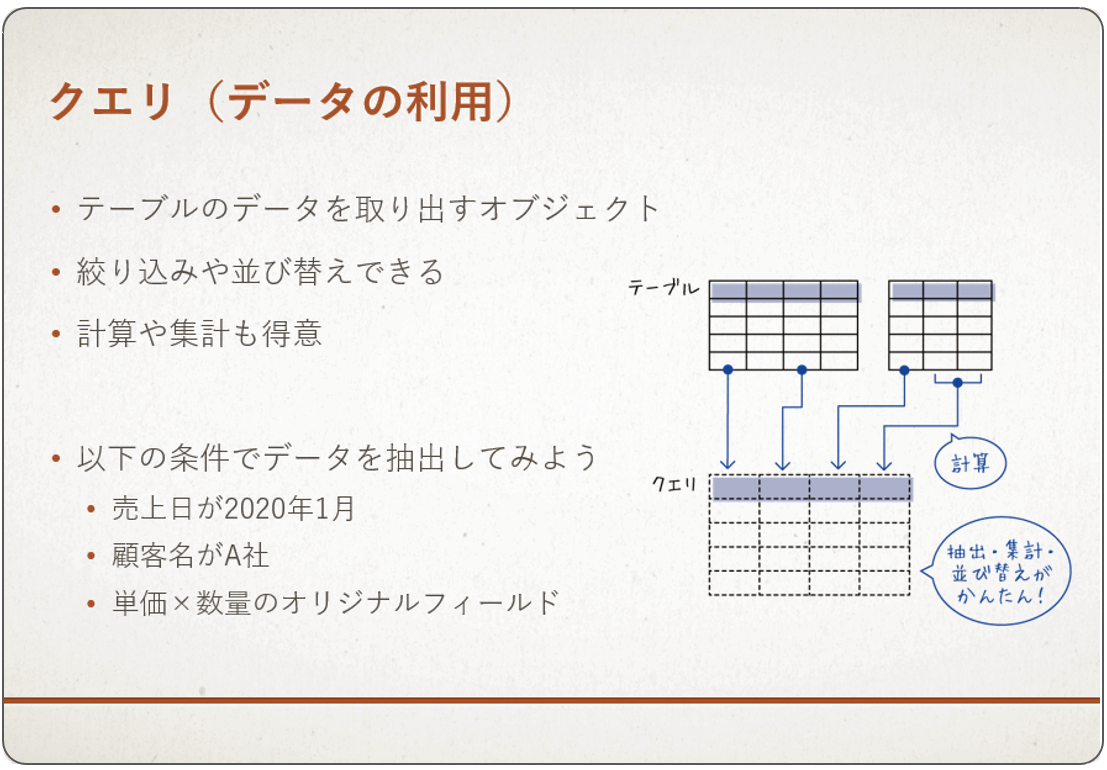
3つのテーブルから、必要なフィールドを画面の下の部分にドラッグするだけなので操作は簡単。
データシートビューに切り替えると、クエリの状態を確認できる。販売データに格納されていたのは「商品ID」や「顧客ID」だったため、一目で内容がわからないが、クエリを使うことで商品名や顧客名がわかるようになる。
また、デザインビューでは、オリジナルのフィールドも作れる。今回は「単価」と「個数」を掛けて「売上」のフィールドを追加した。さらに、顧客名や、売上月などで絞り込むこともできる。今回は顧客名を「A社」、売り上げを「1月」で絞り込んだ。
レポートで伝票化しよう
クエリやテーブルは、そのままでは印刷機能を持っていないため、印刷するにはレポートを作成しなくてはならない。
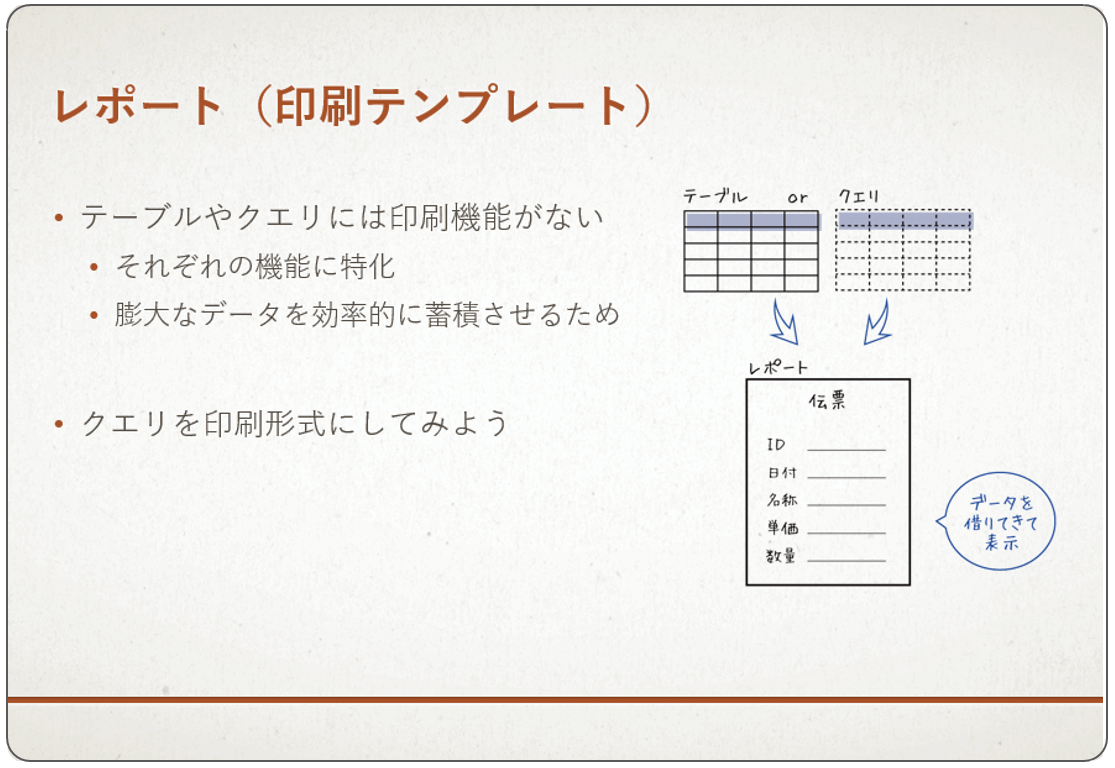
先ほど作ったクエリを使ってレポートを作成。ある程度自動でできたものを「印刷プレビュー」で確認し、修正したい箇所を「デザインビュー」で修正していこう。
例えば、「A社」で絞ったクエリであれば、表の中に何行も表示させるのではなく、ヘッダーに表示させた方がいい。また、レイアウトを調節したり、SUM関数を設定したりする機能も用意されている。
クエリを参照しているため、参照元となるクエリの絞り込みを「A社」から「B社」に変更すると、伝票の内容も更新される。
フォームで使いやすくする
最後に、Accessに慣れていない人でも簡単にデータ入力ができるよう、「フォーム」を使ってユーザーインターフェースを作っていこう。
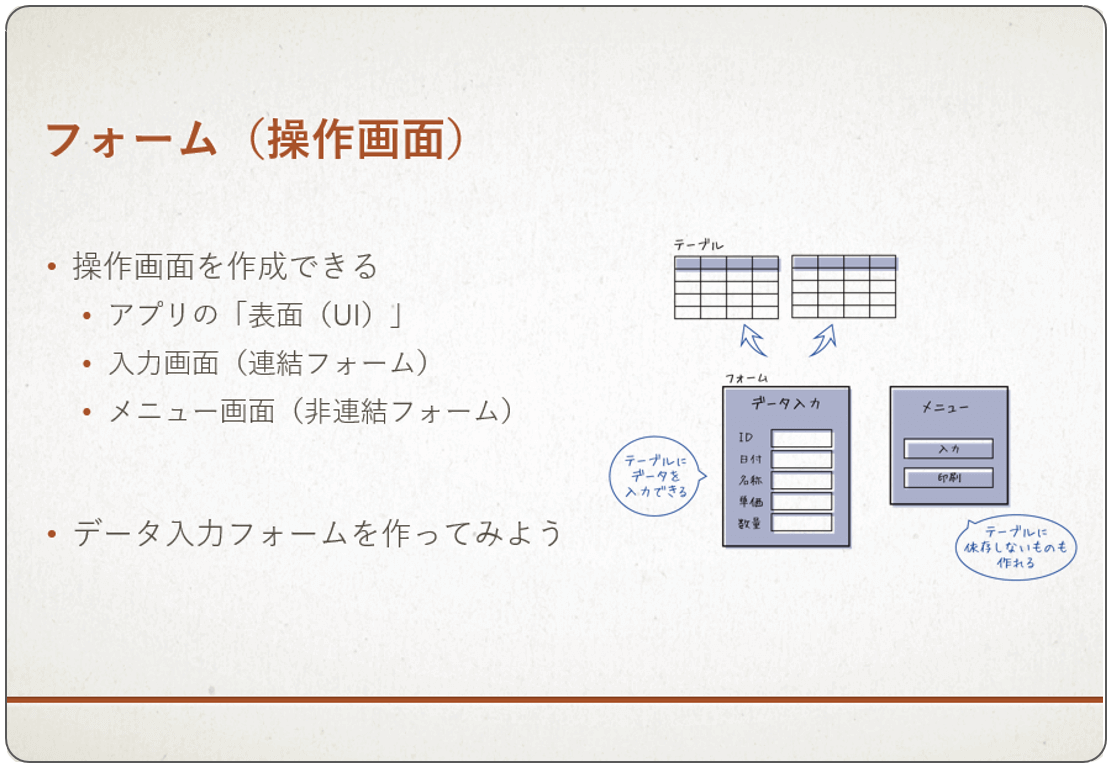
テーブルを選択してから作成すると、ある程度自動でレイアウトされたものができあがる。デザインビューで高さや間隔を揃え、フォームビューで内容を確認すると、すでに入っているデータの表示・修正や、新規登録を行うことができる。
さらに、マクロを使った自動操作も体験してみよう。「メニュー」用の別フォームを作り、その上にボタンを置く。その後コマンドボタンウィザードを使って、ボタンをクリックしたら販売データの入力フォームが表示されるように設定する。
以上で、販売データを入力たり、レポートを作成する簡単なアプリケーションが作成できた。
「いきなりは難しいかもしれませんが、まずはテーブルとクエリだけでも、使えるようになるととても便利です。ぜひチャレンジしてみてください」と今村さん。
テーブルとクエリだけを試してみて、さらにステップアップを目指すならレポートやフォームに進むのがよさそう。まずは自分でトライしてみることで、Accessやデータベースへの理解が深まるに違いない。
より詳しく学びたい方は「らしく学ぶ」より動画をご覧ください。
https://www.r-staffing.co.jp/rasisa/entry/202009114110/
ライター:栃尾 江美(とちお えみ)