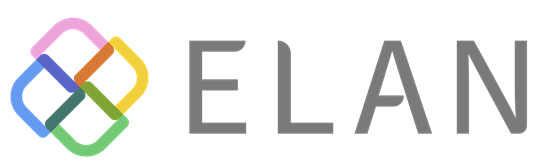Windows11から標準搭載されているAIのCopilot(コパイロット)。これまで本連載でも、便利な活用法を多数ご紹介してきました。そのCopilotが2024年秋にアップデートして正式版に。新しいCopilotの使いかた・コツをご紹介します。
■新しいCopilotは、どうしたら使える?
■Copilotの使いかたは?
・『小学4年生でもわかるように丁寧に説明してください』と入力してみると
■チャット内で改行するには?
■過去のチャットに戻る方法は?
・別の質問を始めたい場合は?
・・・
A. 正式版かを確認して、Microsoft Storeから導入します。
以前のCopilotはアイコンに「PRE」という表示がありプレビュー版でしたが、アップデート後の最新版は「PRE」マークのないCopilotアイコンになります。正式版のCopilotはWindows 11のアップデートに従って自動的に導入されますが、該当アップデートの導入時期はユーザーによって異なります。
現在「PRE」マークがついているCopilotを利用しているものの、最新の正式版のCopilotを利用したい方は、Microsoft Storeを起動して、検索ボックスに「Copilot」と入力します。
「Microsoft Copilot」をクリックして、「インストール」(あるいは「入手」)をクリックすれば、Windows 11のアップデートを待たずに正式版のCopilotを導入して利用することができます。
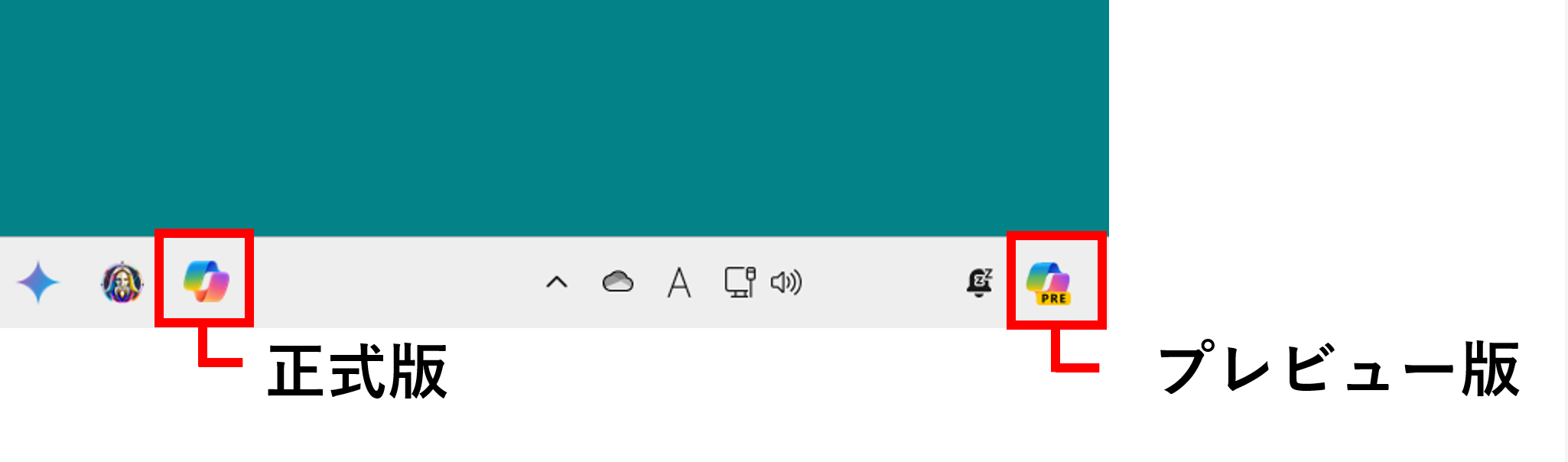
▲まずはタスクバーにある「Copilot」アイコンを確認。「PRE」マークがなければ正式版、「PRE」マークがある場合には、以下に従って正式版を任意に導入する。
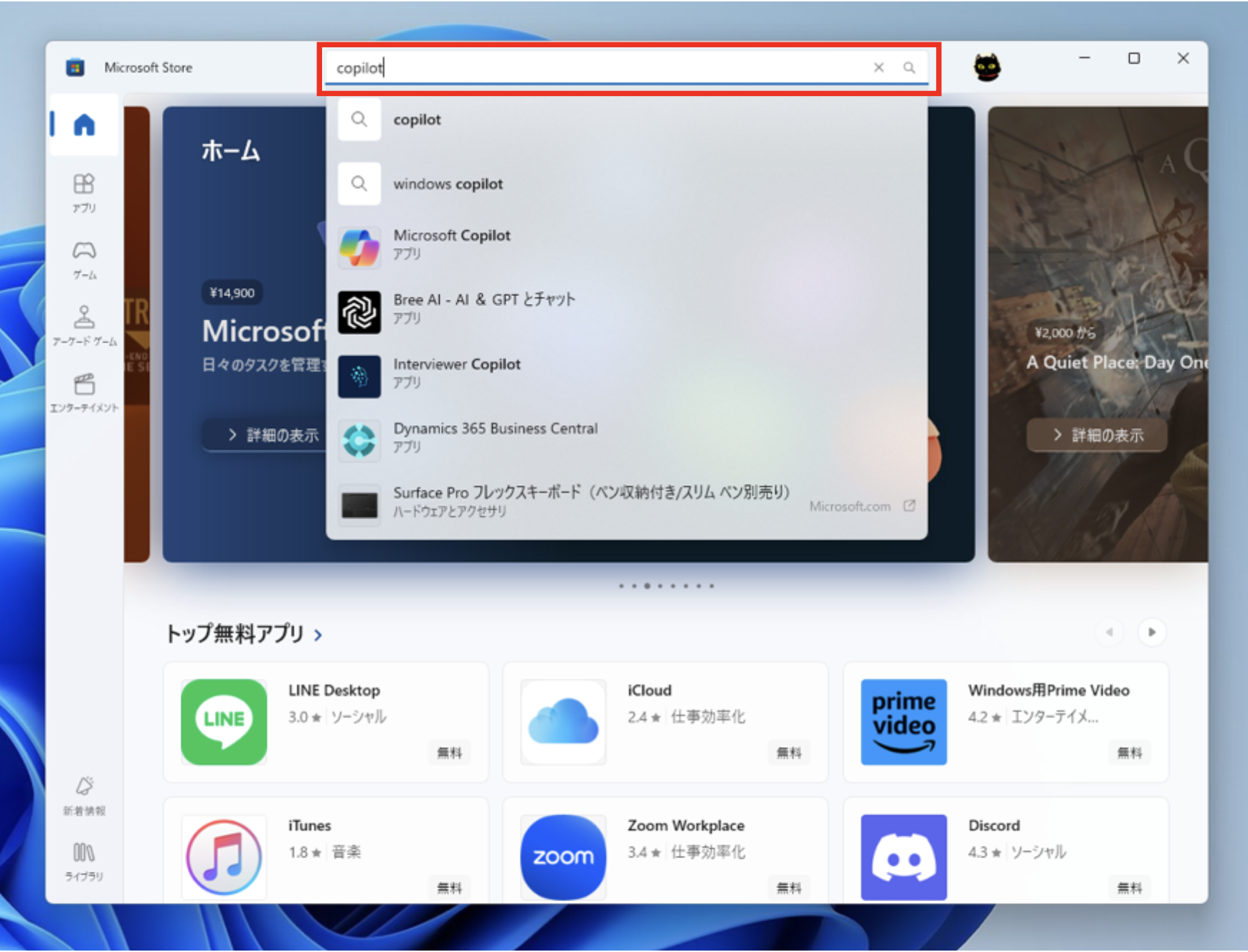
▲Microsoft Storeを開いて、「Copilot」で検索、「Microsoft Copilot」をクリックする。なお、本解説はWindows 11を前提としているが、同様の手順でWindows 10にCopilotを導入して活用することも可能だ。
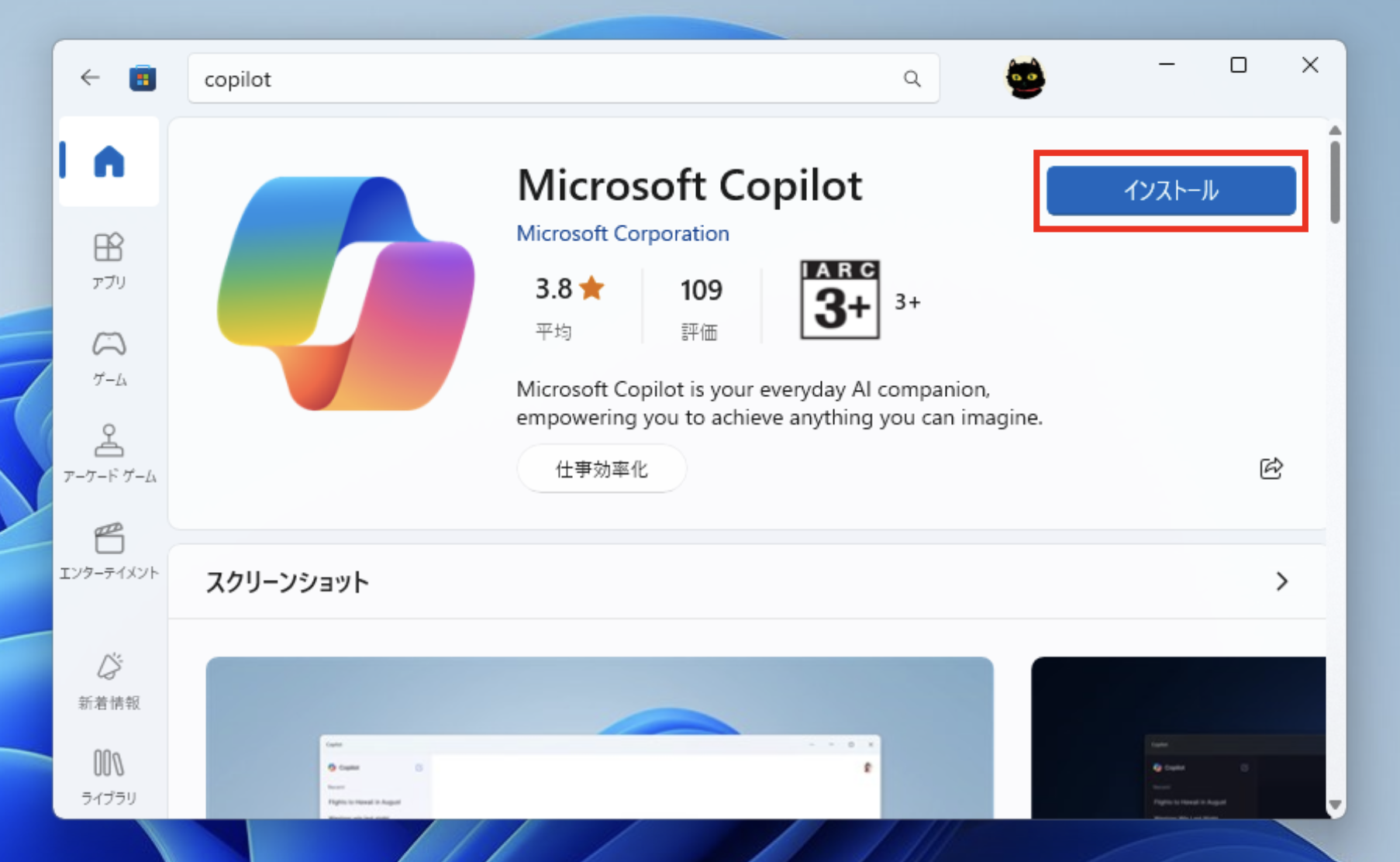
▲「インストール」あるいは「入手」をクリックすれば、Copilot(正式版)を導入できる。
・・・
A.タスクバーのCopilotをクリックして、Copilotとチャットします。
タスクバーの「Copilot」アイコンをクリックして開きます。CopilotにおけるAIは「チャット」なので人と人とが会話するイメージで、教えてほしい物事などを入力します。Web検索のようにスペースキーで単語を区切る必要はなく、自然な会話をそのまま入力すればOKです。
例えば「相対性理論について詳しく教えてください」と入力すれば、Copilotは詳しく説明してくれます。なお、回答の精度を高めたい場合には、相手がAIであっても「ですます調」を使うようにしましょう。
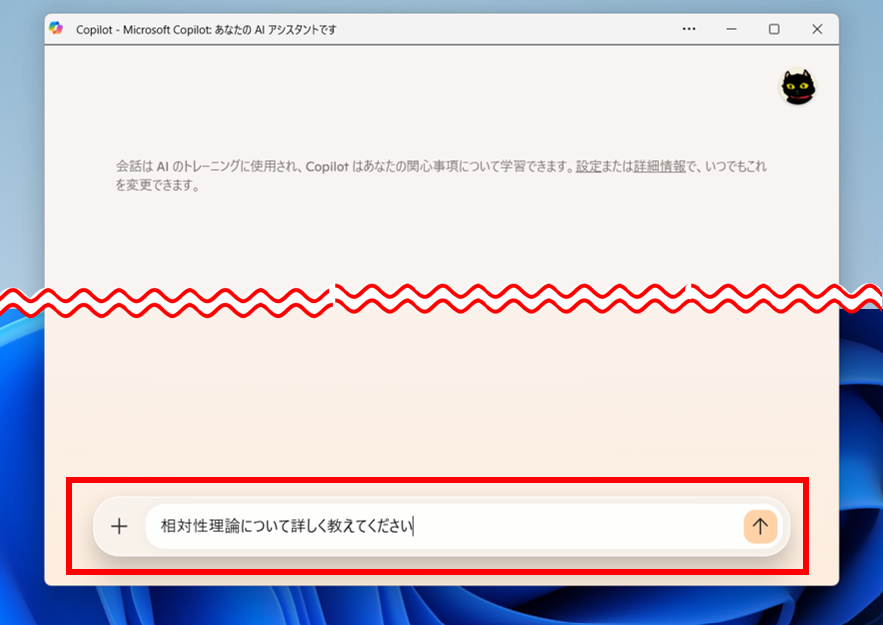
▲「相対性理論について詳しく教えてください」と入力して「Enter」を押す。
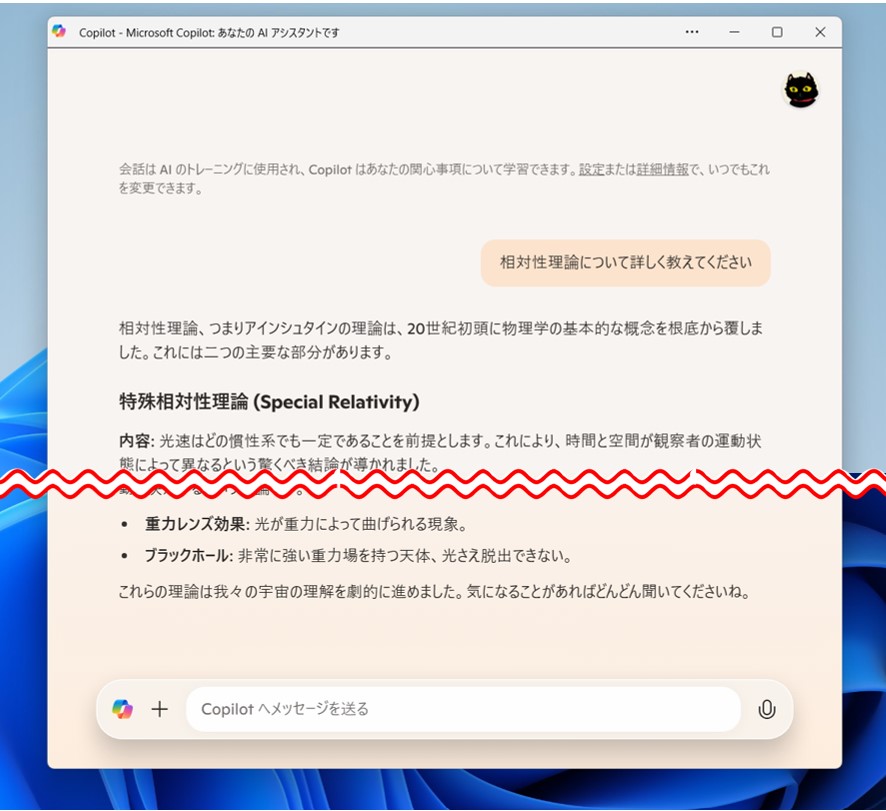
▲相対性理論について、やや難しめの説明が表示される。
■『小学4年生でもわかるように丁寧に説明してください』と入力してみると
ちなみに、チャットですので、会話を継続できるのもポイントです。回答内容が難解でしたら、「小学4年生でもわかるように丁寧に説明してください」と入力すれば、わかりやすい回答を得ることができます。
また、回答文が長くて読みにくい場合には、「200文字にまとめてください」などと入力すれば、すっきりとした回答を得ることができます。

▲「小学4年生でもわかるように丁寧に説明してください」と入力。かなりかみ砕いた説明をしてくれる。
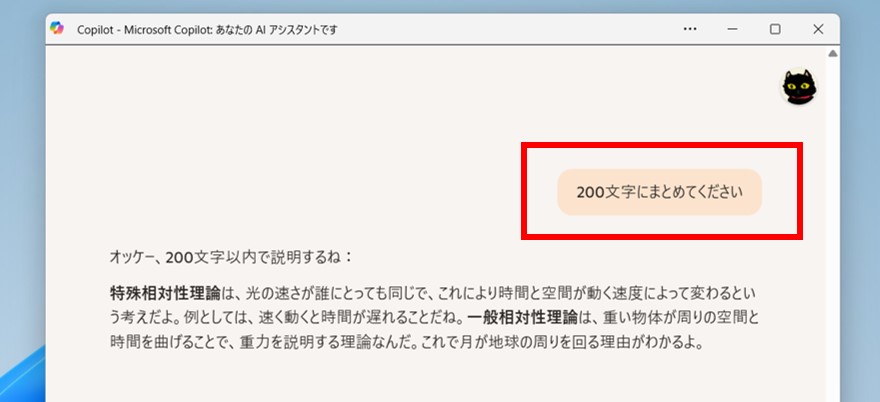
▲「200文字にまとめてください」と入力。説明を短くまとめてくれて読みやすくなる。AIは対話なので、希望を伝えればリクエストに従った回答をしてくれるのも特徴で、指示することで段階的に回答精度を高めることもできる。
・・・
A.「Shift」+「Enter」で改行できます。
Copilotはチャットなので、文章を入力したのちに[Enter]を押すと、そのままCopilotの応答が始まってしまいます。入力途中で改行したい場合には、[Shift]+[Enter]を入力します。
例えば、Copilotにおいて「あなたは○○のプロです。[改行]」という一文を1行目に加えると、プロとしての回答になるため精度を高めることができますが、このようなチャット内での改行は1行目の文末で[Shift]+[Enter]を入力します。
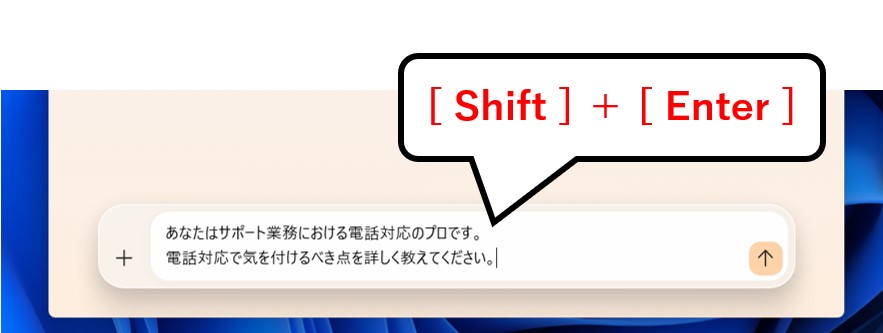
▲「あなたはサポート業務における電話対応のプロです。」と入力したあとに、[Shift]+[Enter]を入力して、改行する。続けて、「電話対応で気を付けるべき点を詳しく教えてください。」と入力して[Enter]を押す。
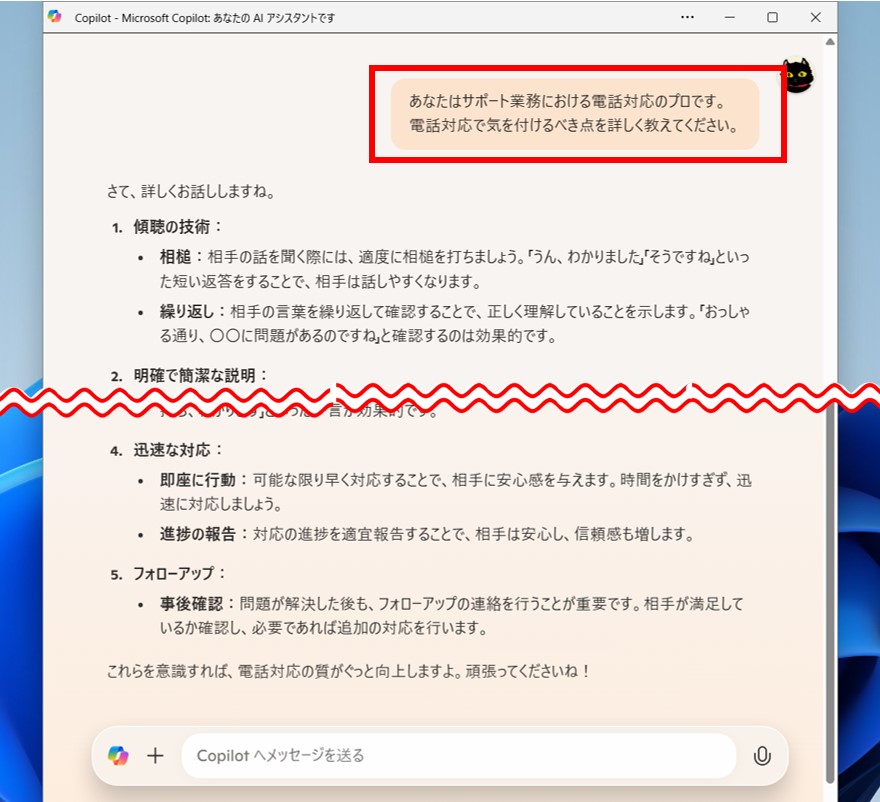
▲指定したプロの回答を得ることができる。文中の改行([Shift]+[Enter])は必須ではないが、長文を入力する際や自分で作成した文章を修正、添削したい(第3回参照)などの際には活用することができる。
・・・
A.「ホームへ」をクリックして、さらに「履歴を表示」をクリックします。
Copilotでは、過去のチャットも保持されます。「ホームへ」をクリックして、「履歴を表示」をクリックすることで過去のチャットを確認することや、履歴にアクセスして続きからチャットを継続できます。
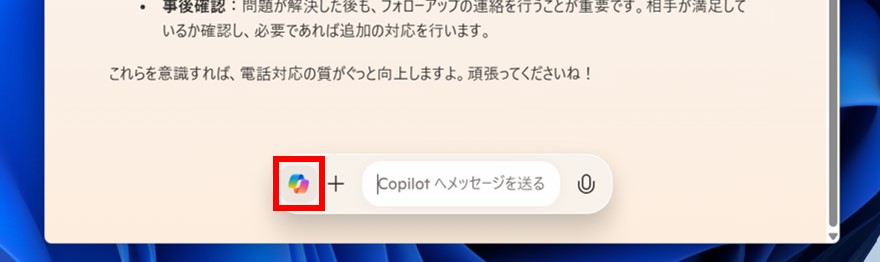
▲「ホームへ」ボタンをクリック。
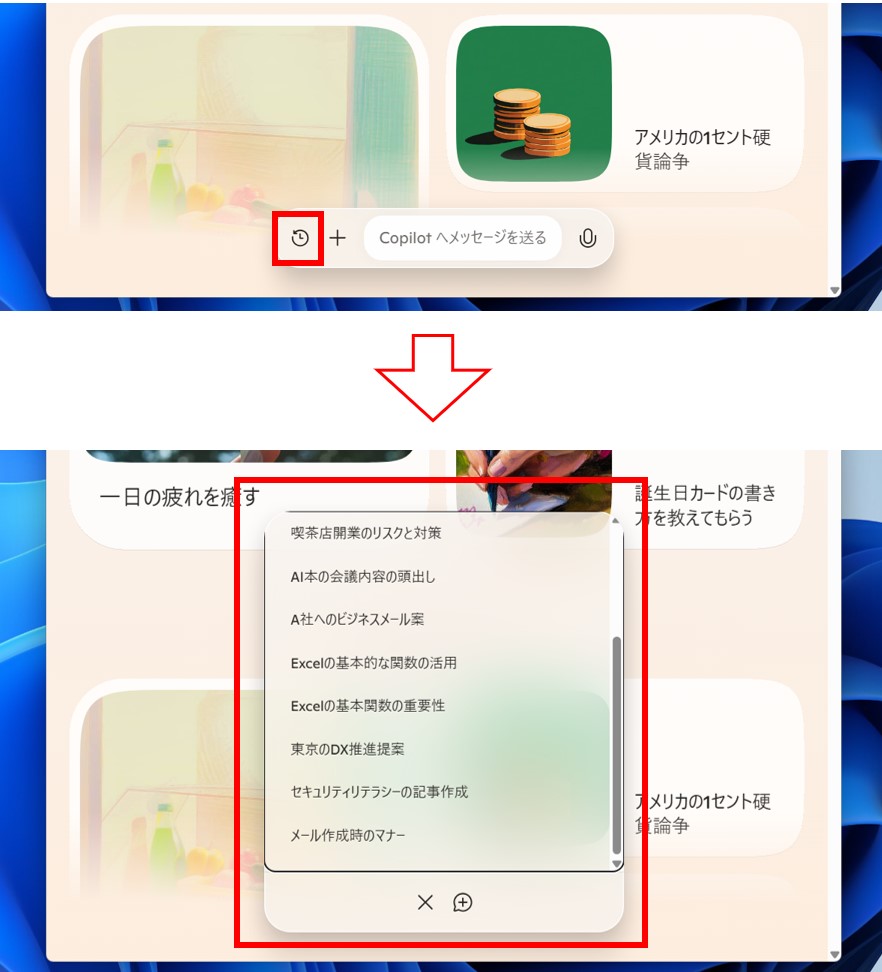
▲その後、「履歴を表示」ボタンをクリックすれば、過去のチャット履歴を表示できる。任意のチャットをクリックすれば、過去のチャットを確認することや、そのチャットを継続することも可能だ。
■別の質問を始めたい場合は?
Copilotはチャット形式であるため、同一チャット内では過去の会話も反映された形での回答になります。別の質問(新しい質問や話題)を始めたい場合には、「履歴を表示」から「新しいチャットを開始」をクリックします。
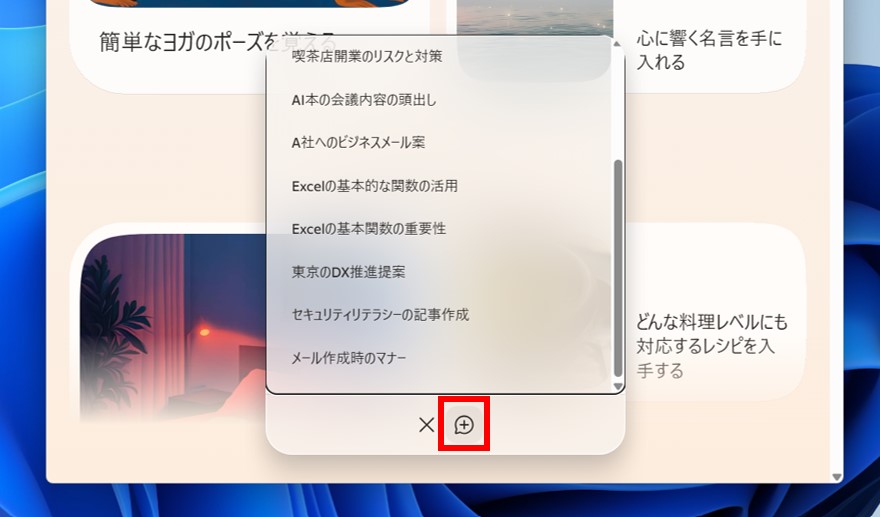
▲Copilotはチャットであるため、会話は継続され、またAIは会話の流れに従った回答を行う。新しい質問や会話を始めたい場合には、「履歴を表示」ボタンから「新しいチャットを開始」ボタンをクリックして、新しいチャットを始めるようにする。
・・・
今回は、正式版Copilotの導入方法と、CopilotにおけるAIチャットの基本について解説しました。日ごろ疑問に思うことなどは、Copilotに聞いてみてはいかがでしょうか?
なお、AIの回答はあくまでも人工知能として導き出されたものであるため、必ずしも回答内容が正しいとは限らないことに注意します。また送信した内容はAIのモデルとして学習されてしまうので、機密情報や個人情報は入力しないようにしましょう。
▼Microsoft Office ソフト(Excel・Wordなど)の無料オンライン研修は、こちらから
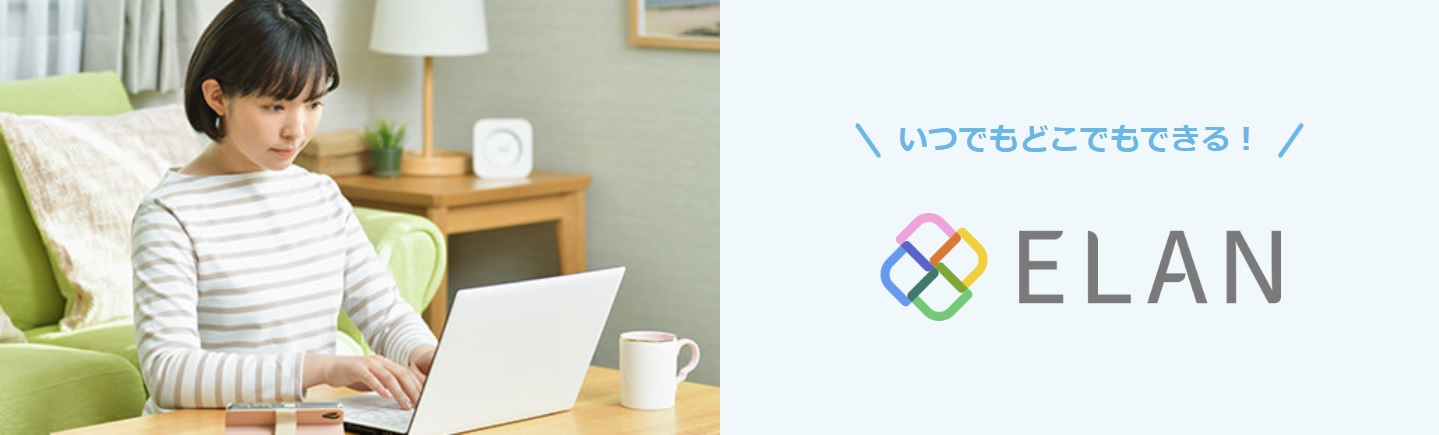
Microsoft MVP(Windows and Devices for IT)を18年連続受賞。Surface MVPでもある。ビジネスの現場に即したPCの解説を得意とし、Windowsの操作・カスタマイズ・ネットワークなどをわかりやすく個性的に解説した著書が多い。著書は80冊以上に及ぶ。『Windows 11完全ガイド』(SBクリエイティブ)『帰宅が早い人がやっている パソコン仕事 最強の習慣112』『先輩がやさしく教えるセキュリティの知識と実務』(翔泳社)など。
▼これまでの「おしえて!Windows先生」
・WindowsのAIは、仕事で使える?
・長文のPDF資料は、AIで要約できる?
・仕事文がニガテ。AIは添削できる?
・写真の背景だけ削除できる?