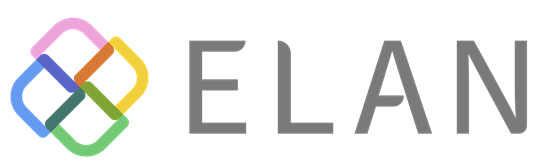手間のかかる作業をAIに手伝ってもらうことはできないのか?馴染み深いマイクロソフトWindowsを題材に、その疑問を探っていきます。今回は、資料の要約・翻訳について。簡単に使えるAIをチェックしませんか。
A. AIで「要約」すれば長文を読まずに要点を理解できます。
長い資料やWebページを端から読んで理解するのは面倒なものです。
このような場合は、まずAIでページの要約を生成して、全体の内容を簡潔に理解してから、詳細な内容を読み込んでいくのが効率的です。
Webページの要約を確認したい場合は、前回紹介した「Copilot in Windows」を利用する方法もありますが、Microsoft Edge*からCopilot(コパイロット)を利用する方法が簡単です。
*マイクロソフトが開発している、Windows標準のウェブブラウザー
その方法は、Microsoft Edgeで要約を生成したいWebページを表示した状態で、Copilotボタンをクリックします。「要約してください」と入力して、「送信」をクリックします。
▼「Copilot」ボタンをクリック。Copilotで「要約してください」と指示をする。

▼「Enter」を押すと、Webページの要約が生成される。長文を読まずとも、まとめて簡潔に内容を理解できる。

なお、資料がPDFである場合なども同様で、Microsoft EdgeにPDFファイルをドロップして、Webブラウザー上で資料を表示してから、Copilotで「要約してください」と指示すればOKです。
▼Microsoft EdgeでPDFファイルを開けば、PDF内容の要約もCopilotで生成できる。なお、PDF以外のファイルの場合は、該当ファイルをPDFに変換・印刷をしてから、この手順を踏むとよい。
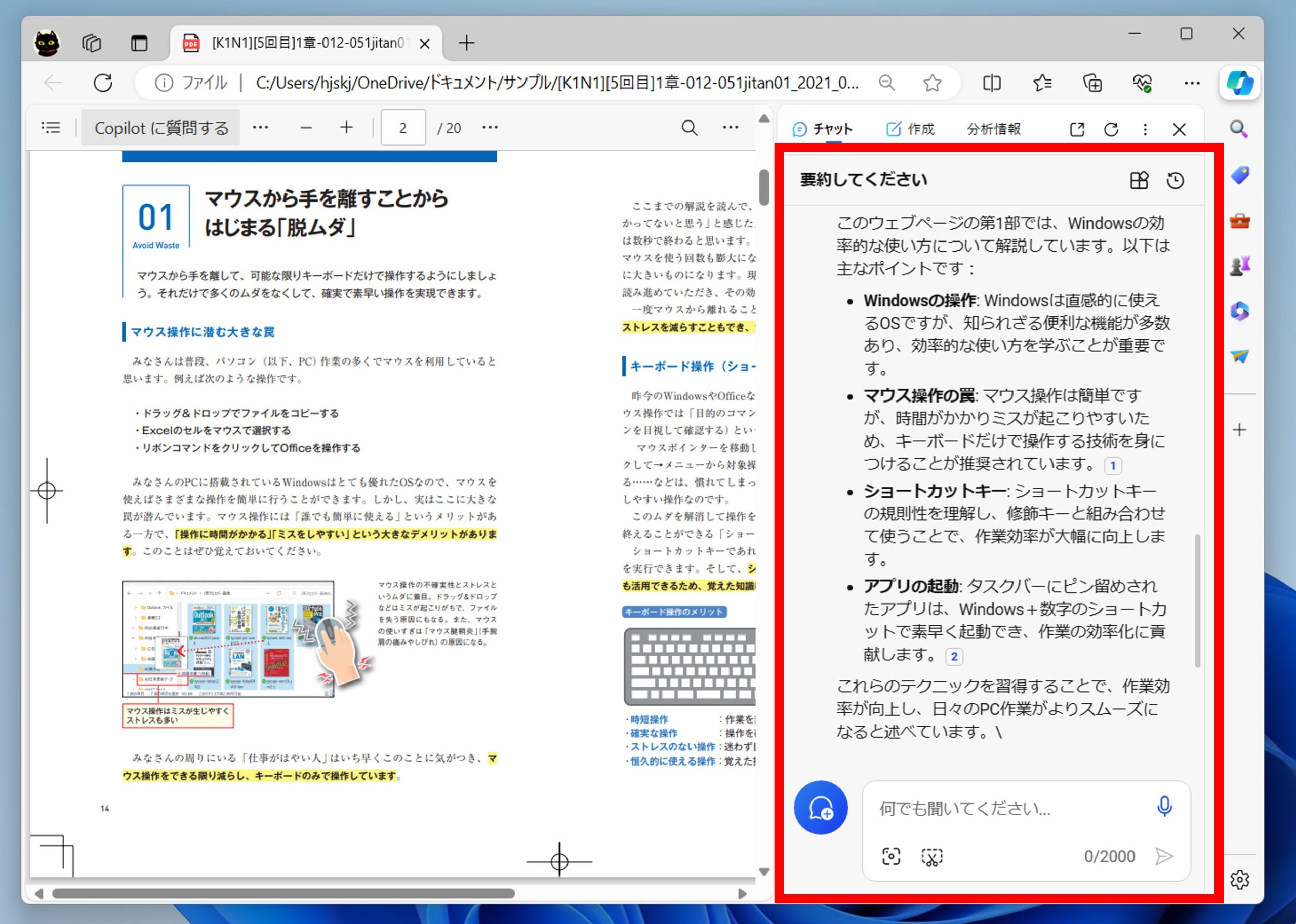
・・・
A. Copilotに単語の意味を質問して回答を得ます。
Webページや資料などを読んでいると、時に理解できない単語や、なんとなく意味は分かるものの曖昧な理解のままの単語などが登場するときがあります。
そのような場合でもAIを活用すると便利です。
Microsoft Edgeで単語を選択して、ショートカットメニューから「Copilotに質問する」を選択すれば、AIによる回答を得ることができます。
▼わからない単語があったら選択して、ショートカットメニューから「Copilotに質問する」を選択する。AIが単語の詳細な意味や歴史などを回答してくれる。
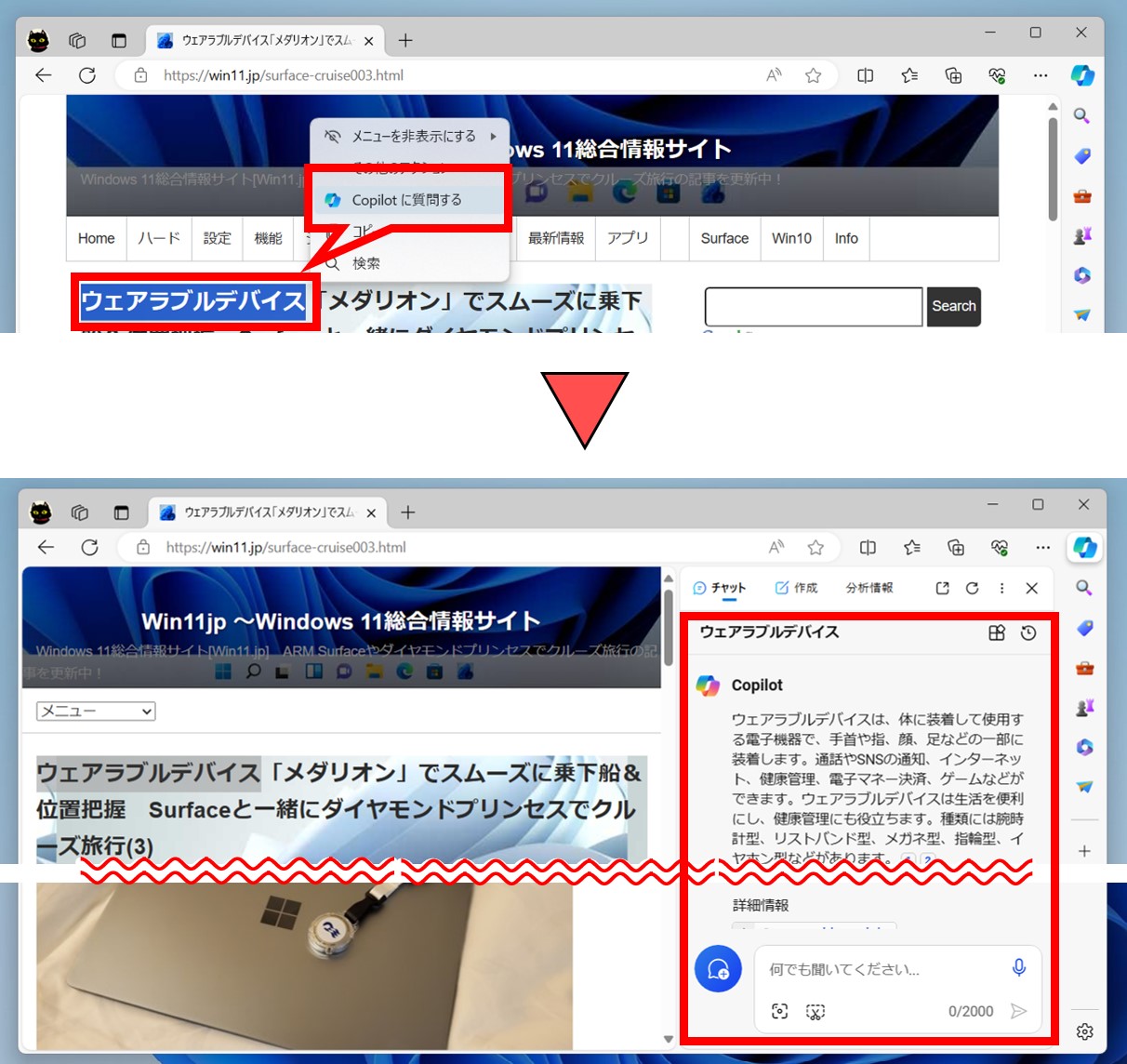
・・・
A. 文章をAIで「音声読み上げ」してもらいます。
WordやExcelで作業しながらWebページを参照することはよくありますが、Webページを読むためにはデスクトップ上でWebブラウザーを展開しなければならず、解像度などによっては主作業の邪魔になることもあります。
Webページの文章を目で追わずに理解したい場合は、「音声読み上げ」を活用します。
Webページを右クリックして、ショートカットメニューから「音声で読み上げる」を選択すれば、WebページをMicrosoft Edgeが読み上げてくれます。上部に表示される「音声オプション」をクリックすれば、読み上げ速度を速く/遅くできるほか、「Keita」「Nanami」など任意の聞きやすい音声に変更することも可能です。
また、Microsoft EdgeでPDFファイルを開けば、PDF内容の読み上げもできるので、資料の最終確認などにも活用できます。文章を目で追わずに音声で読み上げると、いつもとは違う発見があるかもしれません。
▼Microsoft Edgeで読み上げてほしいWebページを右クリックして、ショートカットメニューから「音声で読み上げる」を選択。あらかじめ範囲選択すれば、選択範囲のみを音声読み上げすることもできる。
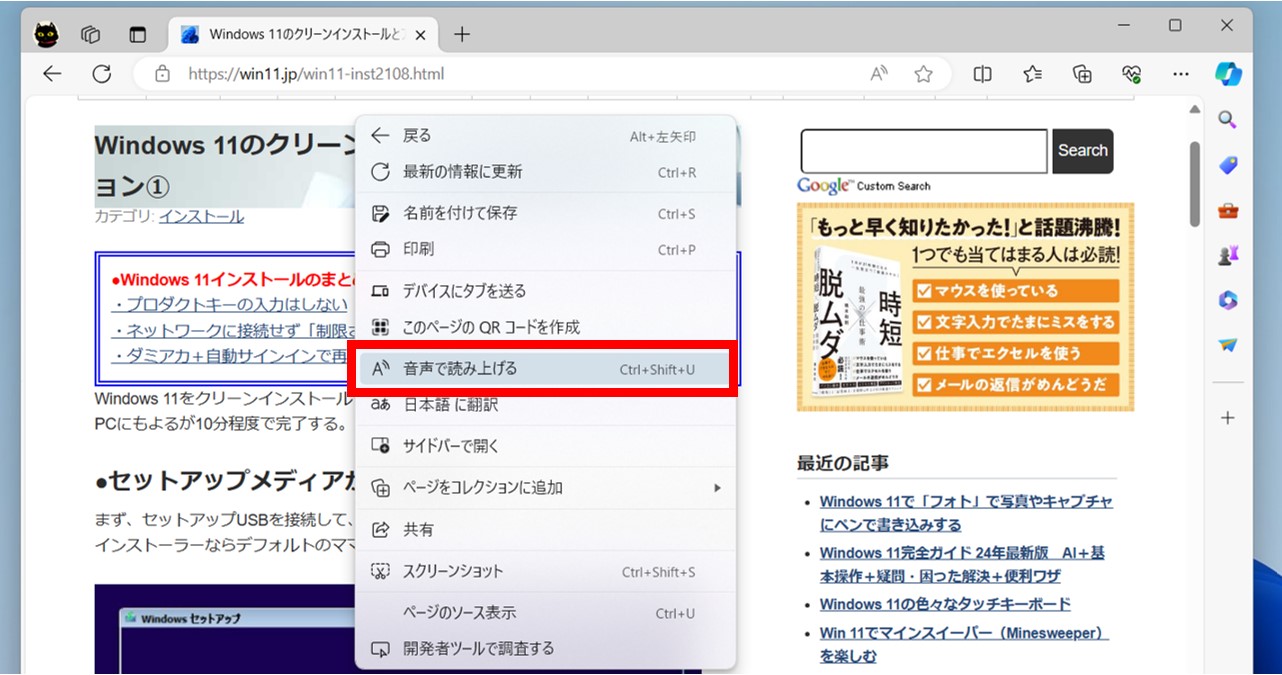
▼Microsoft Edge上部のバーで一時停止/再生を行うことが可能なほか、「音声オプション」をクリックすれば読み上げ速度や音声を変更することができる。なお、作業環境によってはあらかじめ「イヤホン」を用意しておくとよい。
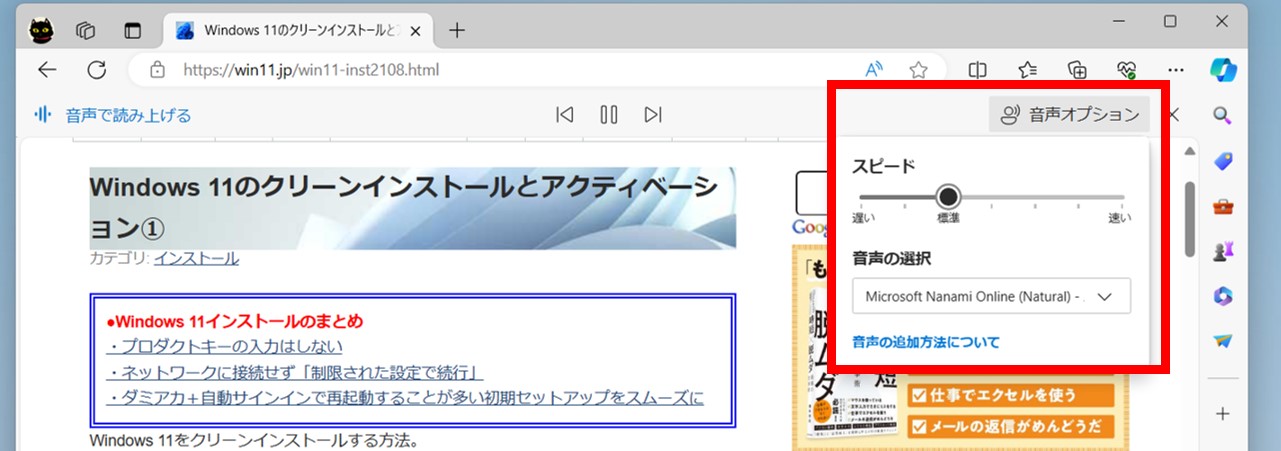
・・・
A. 文章を翻訳して、日本語表示にすることができます。
Microsoft Edgeで表示している英文のWebページを翻訳したい場合は、アドレスバーの「翻訳オプション」をクリックします。Webページの余白を右クリックして、ショートカットメニューから「日本語に翻訳」を選択してもOKです。
▼アドレスバーの「翻訳オプション」をクリックして、ダイアログで翻訳のターゲット言語から「日本語」を選択して、「翻訳」をクリック(自動的にダイアログが表示されることもあり)。英文Webページを翻訳できる。

なお、PDFファイルを翻訳したい場合は、Microsoft EdgeにPDFファイルをドロップして開いたのち、上部に表示される「翻訳」(「aあ」ボタン)をクリックします。こののち文章を範囲選択すれば、選択範囲の和訳を表示することができます。
▼PDFファイルの場合は「翻訳」をクリック。文章を範囲選択すれば該当文章の機械翻訳をサイドバーに表示できる。
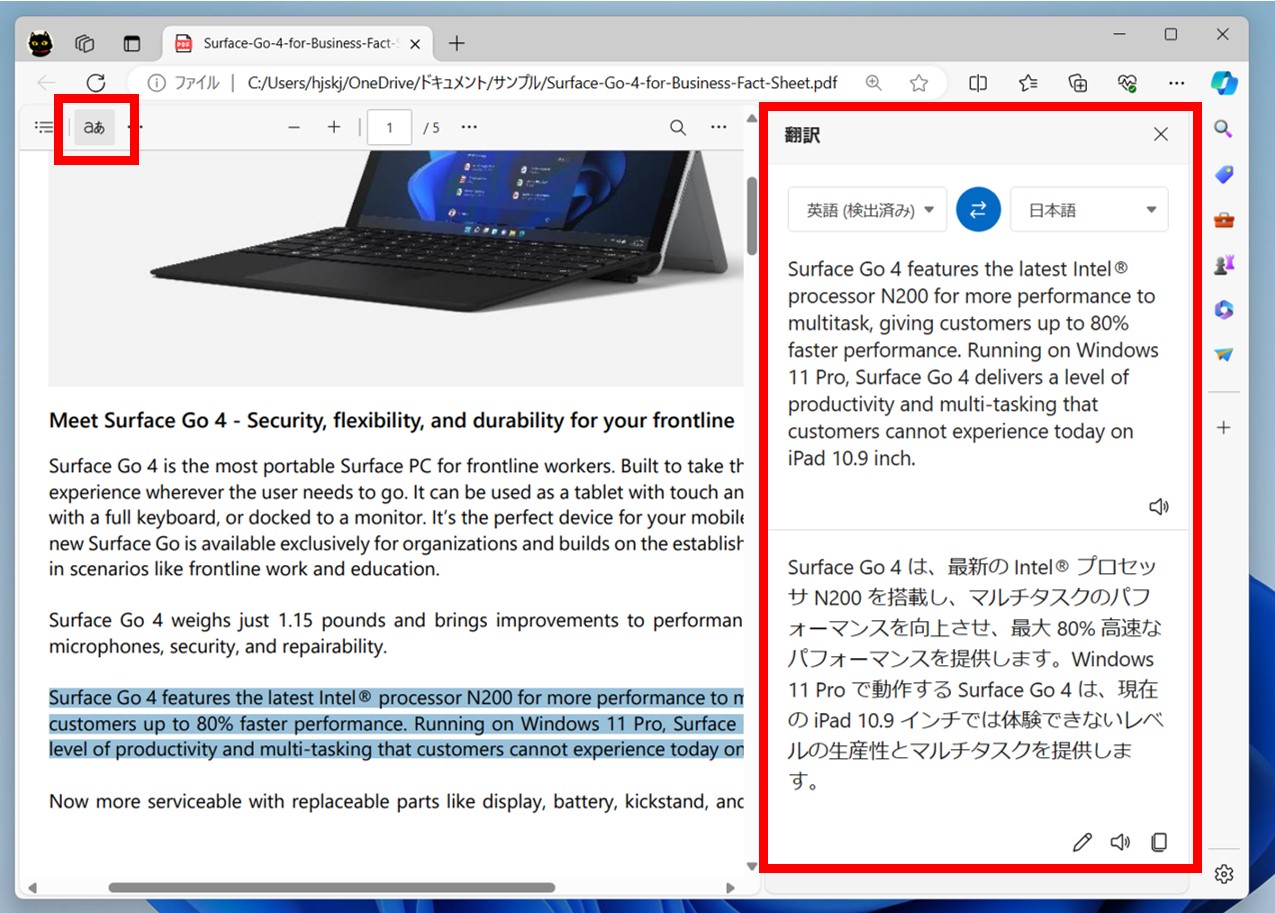
素早く文章全体の内容を知りたい場合は「要約」、読めない外国語資料であれば「翻訳」、目で追わずに文章を確認したい場合は「音声読み上げ」、意味をより深く知りたい場合は「Copilotに質問する」など、各種AI機能を駆使すれば、より自分の知識を深めることができます。
Microsoft MVP(Windows and Devices for IT)を17年連続受賞。Surface MVPでもある。ビジネスの現場に即したPCの解説を得意とし、Windowsの操作・カスタマイズ・ネットワークなどをわかりやすく個性的に解説した著書が多い。著書は80冊以上に及ぶ。『Windows 11完全ガイド』(SBクリエイティブ)『帰宅が早い人がやっている パソコン仕事 最強の習慣112』『先輩がやさしく教えるセキュリティの知識と実務』(翔泳社)など。