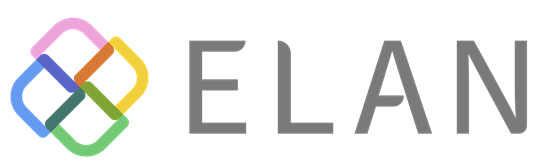撮影した写真を資料に使うとき、背景削除・ぼかしなどの加工が自分でもできたら…と思うことはありませんか? Windows11から標準搭載されているAI機能を使い、クリック操作のみで叶う、写真の加工方法をご紹介します。
1. 撮影した写真をぼかしたい。でも、デザイン系ソフトは扱えない
2. 撮影した写真の背景を削除したい
3. コパイロットでも、図や画像を生成することはできる?
・・・
A.Windows標準アプリ「フォト」で加工することができます。
写真を一眼レフで撮影したかのように背景をぼかして、被写体に視点を集中させるようにすることができます。以前は有料画像編集ソフトが必要でしたが、最新のWindows 11であれば標準アプリ「フォト」で簡単に加工できます。
エクスプローラーから画像をダブルクリックして、「フォト」で対象写真を開きます。
「画像の編集」をクリックします。画像編集状態で「背景」をクリックすると、自動的に背景の範囲選択が行われ、右ペインから「ぼかし」をクリックすれば、背景をぼかすことができ、また「ぼかし強度」で強度を変更することができます。
なお、ぼかしの範囲はAIで自動判定されますが、ぼかしてほしくない位置がぼかされてしまう場合には、「背景ブラシツール」をオンにして「マスクの削除」で範囲指定します。
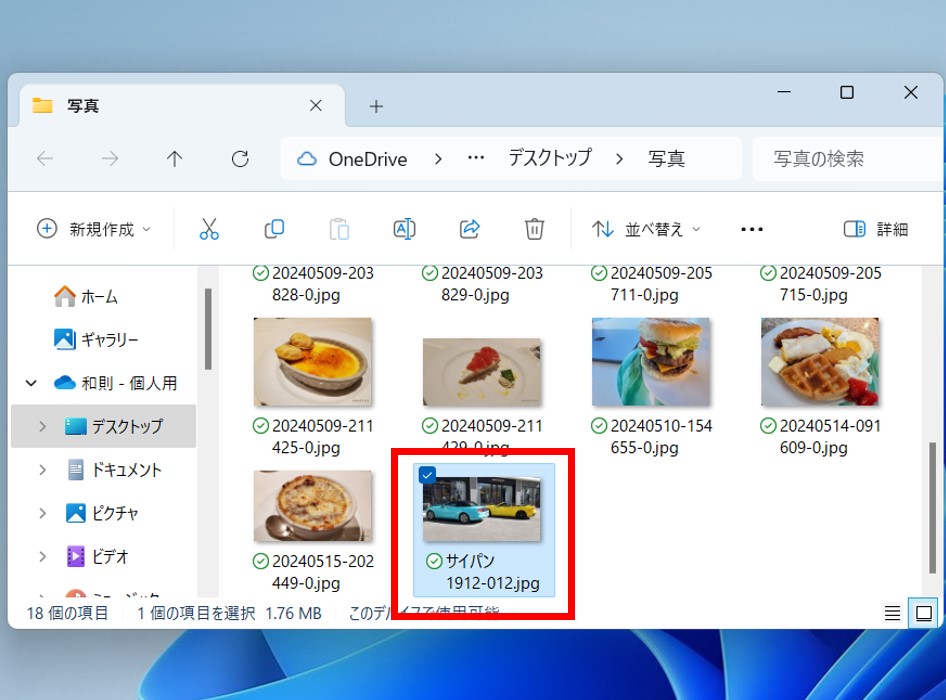
▲エクスプローラーから画像をダブルクリック。なお、画像表示が別のアプリに割り当てられている場合には、右クリックして「プログラムから開く」-「フォト」を選択する。

▲フォトで画像が表示されたら「画像の編集」をクリック。「画像の編集」をよく利用する場合には、ショートカットキーである「Ctrl」+「E」を覚えてしまうとよい。
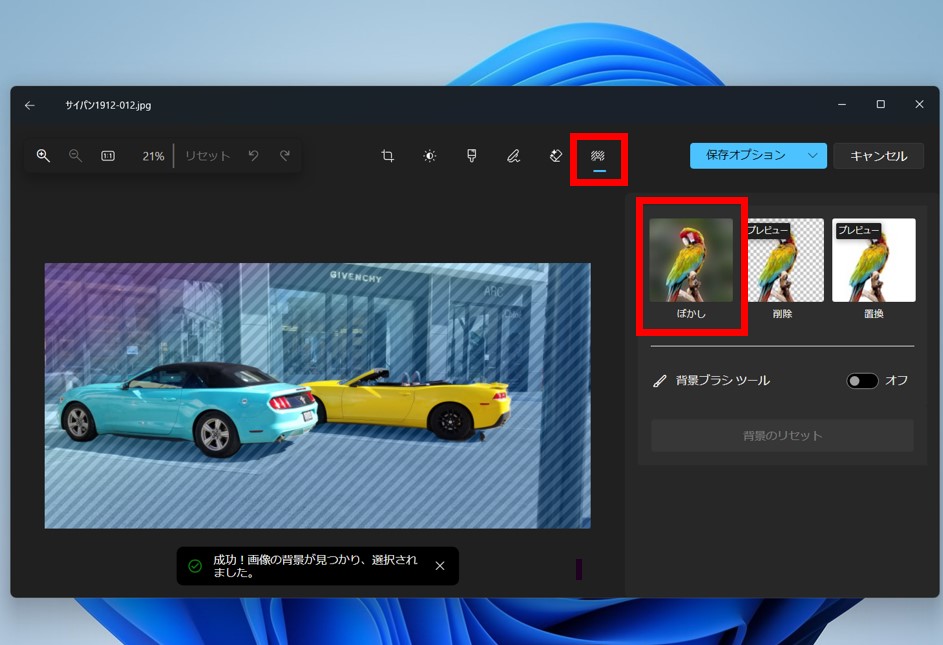
▲「背景」をクリック。AI判定で自動的に背景が選択されるので、右ペインで「ぼかし」をクリックする。
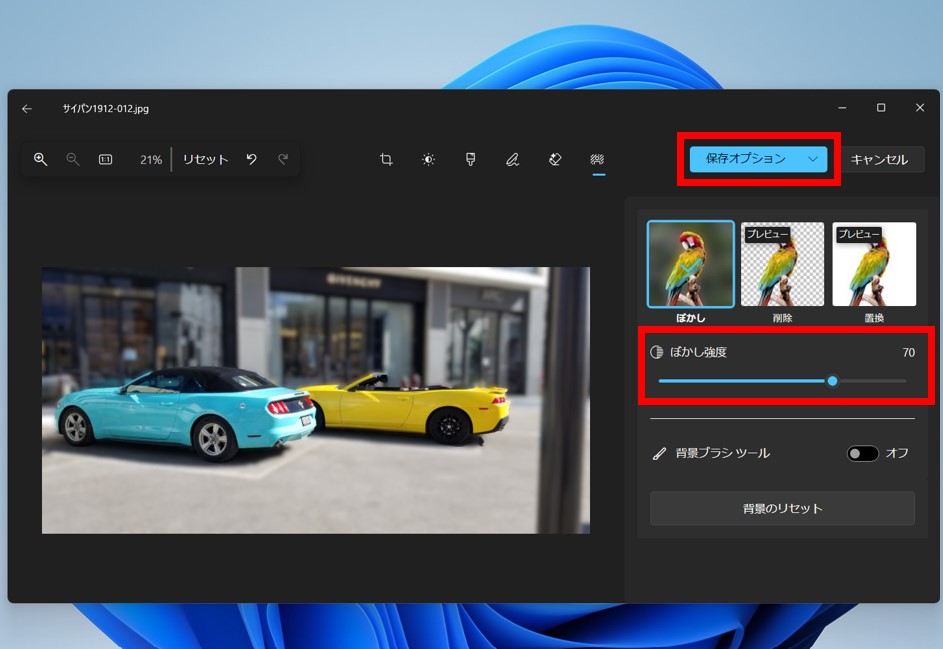
▲一眼レフで撮影したような被写体以外をぼかした写真にできる。「ぼかし強度」で、ぼかしの強さを調整することも可能だ。元写真を残して保存したい場合には、「保存オプション」をクリックして、コピーとして保存するとよいだろう。
・・・
A.Windows標準アプリの「ペイント」あるいは「フォト」で簡単に背景を除去できます。
撮影した写真を社内資料として活用したい、あるいは取引先に送りたい際に「余計なものが映りこんでいて加工(除去)が必要」という場合があります。
このような場合には、先の「被写体以外をぼかす」で解説した手順同様に、「フォト」で写真を開いて「画像の編集」をクリック→「背景」をクリックしたうえで、右ペインから「削除」を選択することで背景の削除が可能です。
削除される範囲はAIで自動判定されますが、「背景ブラシツール」をオンにしてブラシを利用すれば、切り抜かれる範囲を変更することもできます。
また、「ペイント」でも写真の背景の削除が可能です。「ペイント」で写真を開いて、ツールバーの「背景の削除」をクリックすれば背景を削除することも。さらに、新しいレイヤーを現在の写真の下に作成して、新たな画像を貼り付けることにより「別の背景の写真」を作成することもできます。
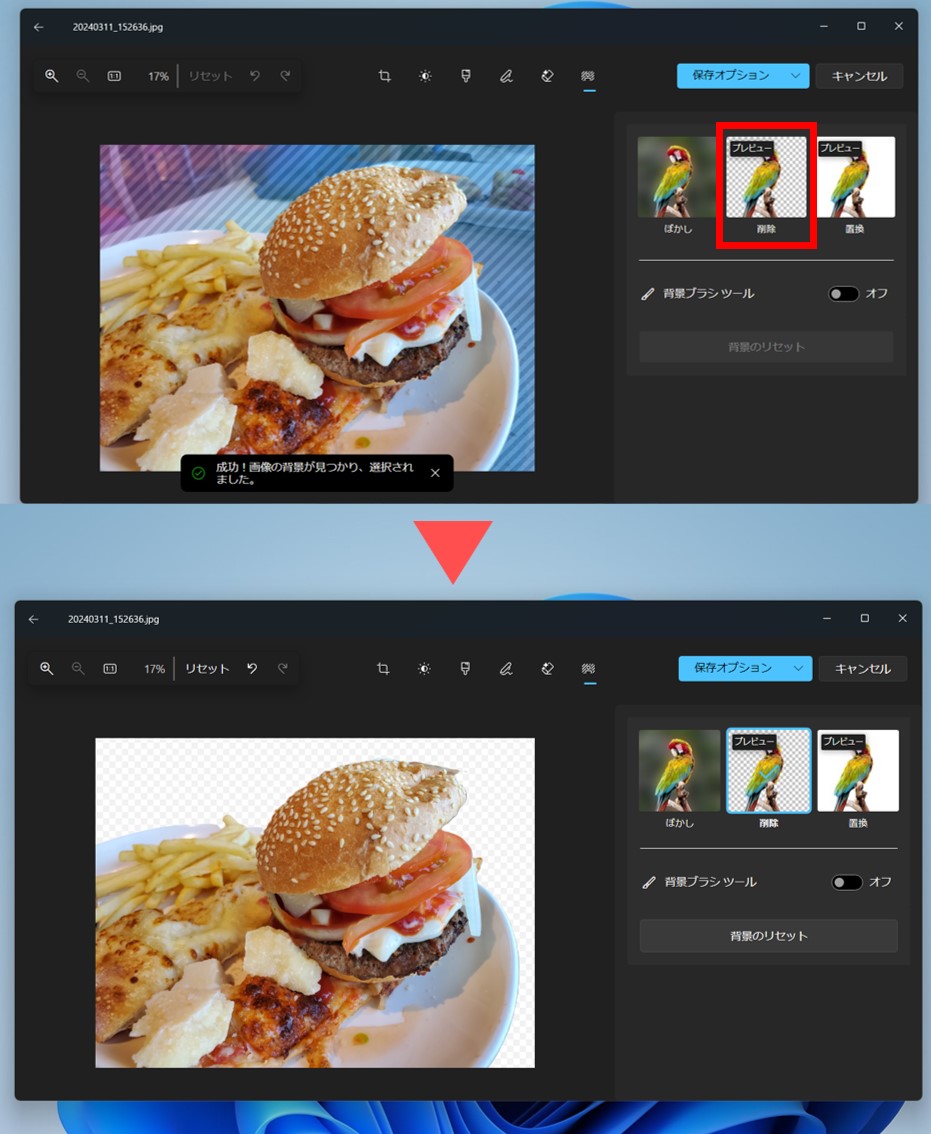
▲「被写体以外をぼかす」で解説した手順同様に写真を編集して、右ペインから「削除」を選択することで背景を削除できる。
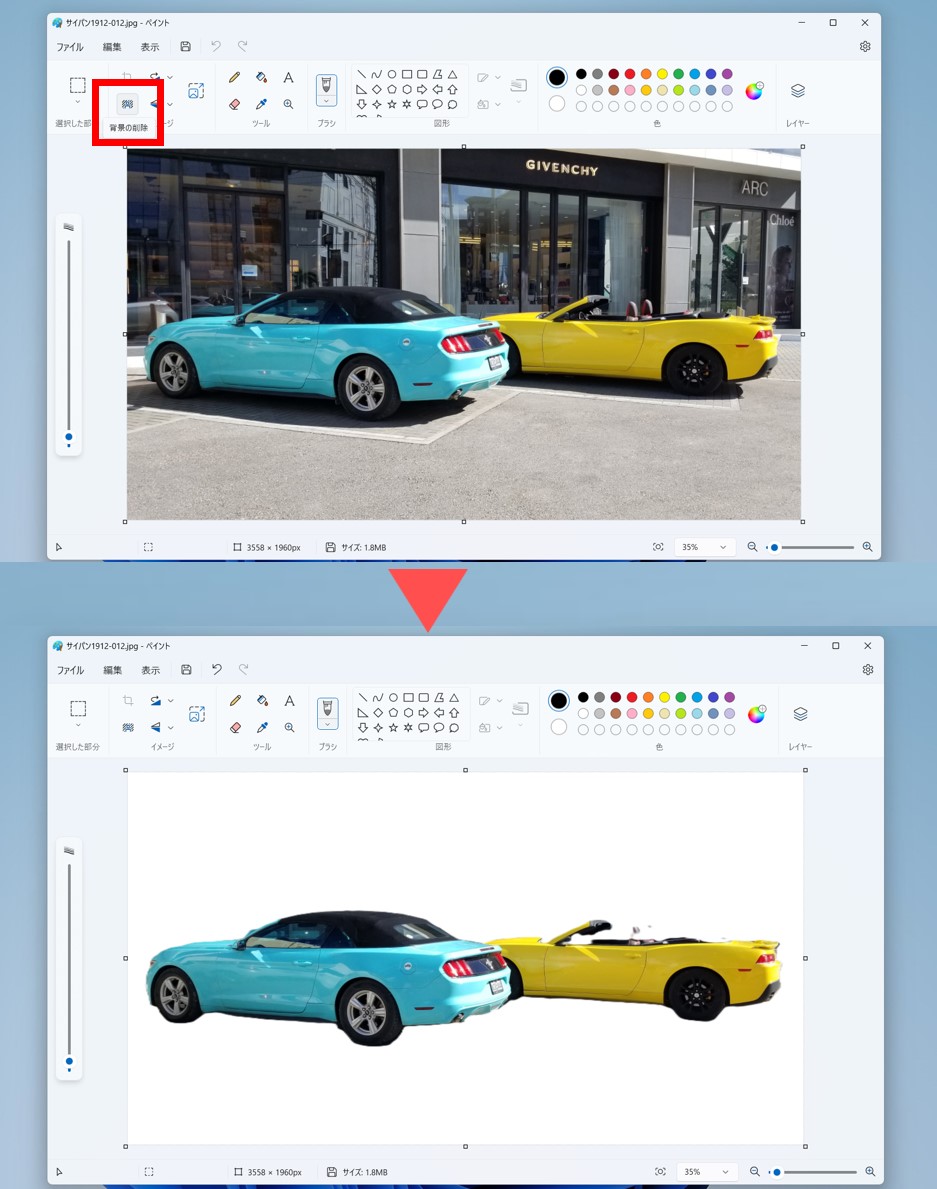
▲「ペイント」で写真を開いて、ツールバーの「背景の削除」をクリック。背景を削除できる。
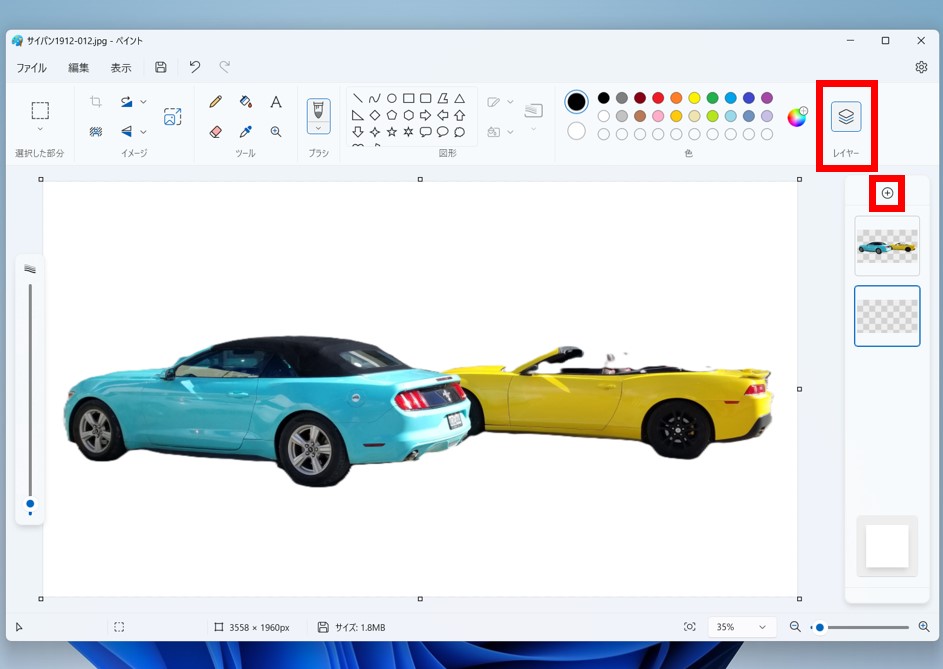
▲ツールバーから「レイヤー」をクリックして、「新しいレイヤーの作成」をクリック。空白レイヤーを写真の下に移動する。
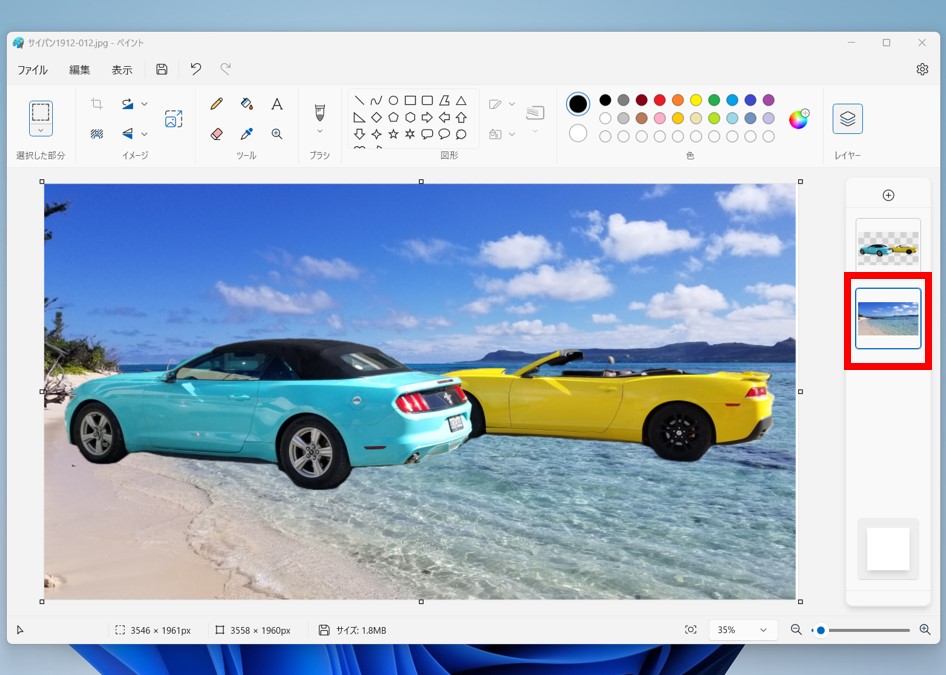
▲背景となる画像を貼り付ければ、「別の背景の写真」を作成できる。
・・・
A.はい。「Copilot in Windows」(コパイロット)は、画像を生成することができます。
※資料などで利用する場合は著作権や公開場所に注意
コパイロットを立ち上げるには、タスクバーにある「コパイロット」ボタンをクリックするか、ショートカットキー[Windows]+[C]を入力します。図や絵を生成してほしい場合には、「~図を生成してください」などと入力します。
例えば、会議で社員のみんなが積極的に発言している図が欲しい場合には、「会議で社員のみんなが積極的に発言している図を生成してください」と入力して「Enter」を押します。
図が生成されたらクリックすると、Webブラウザーで表示できます。画像をファイルとして保存しておきたい場合には、「ダウンロード」をクリックします。
なお、AIにおける画像生成は「使用条件」をクリックして規約を確認するほか(規約は更新される)、社内ルールなども確認するようにします。
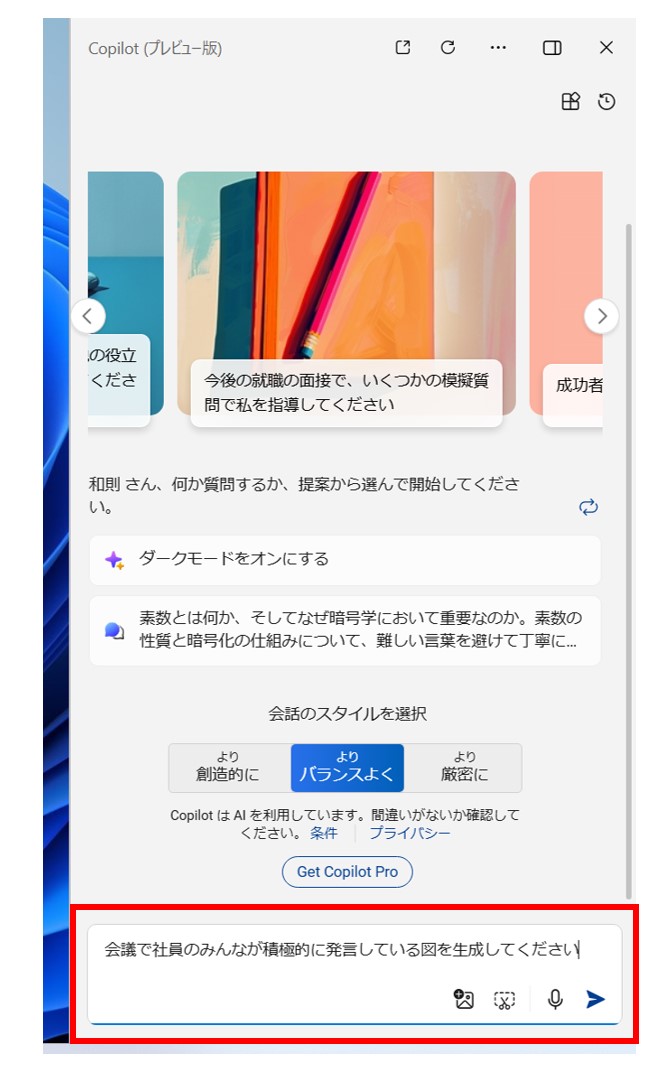
▲タスクバーにある「コパイロット」ボタンをクリックして立ち上げる。(コパイロットを利用できるWindowsのバージョンなどについては、こちらから)「会議で社員のみんなが積極的に発言している図を生成してください」と入力して「Enter」を押す。
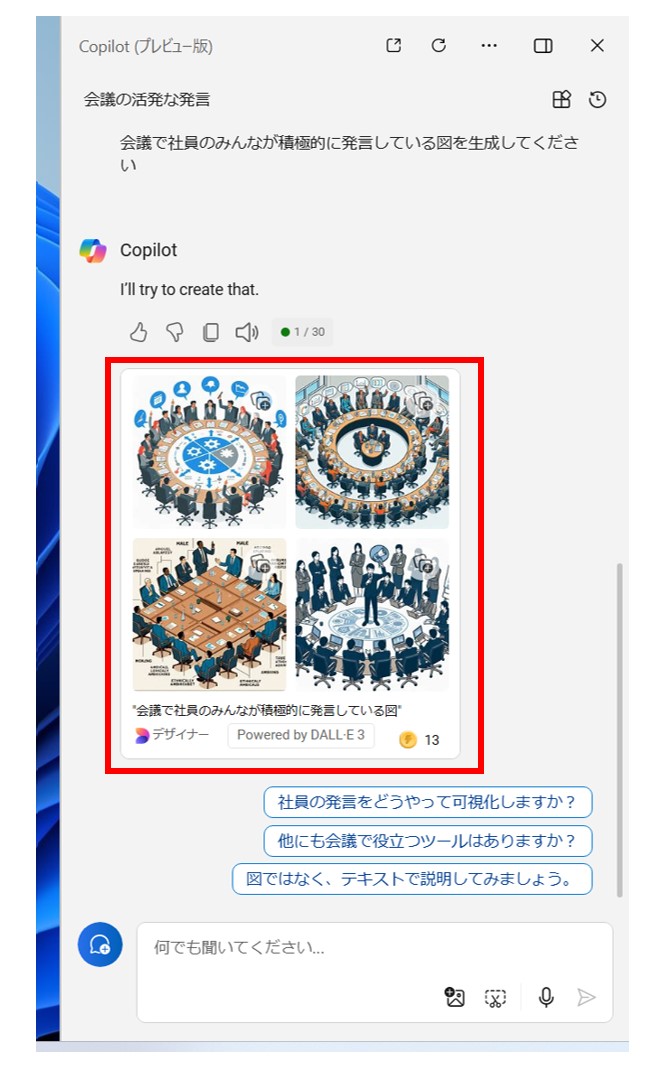
▲画像が生成されるので、任意の図をクリック。
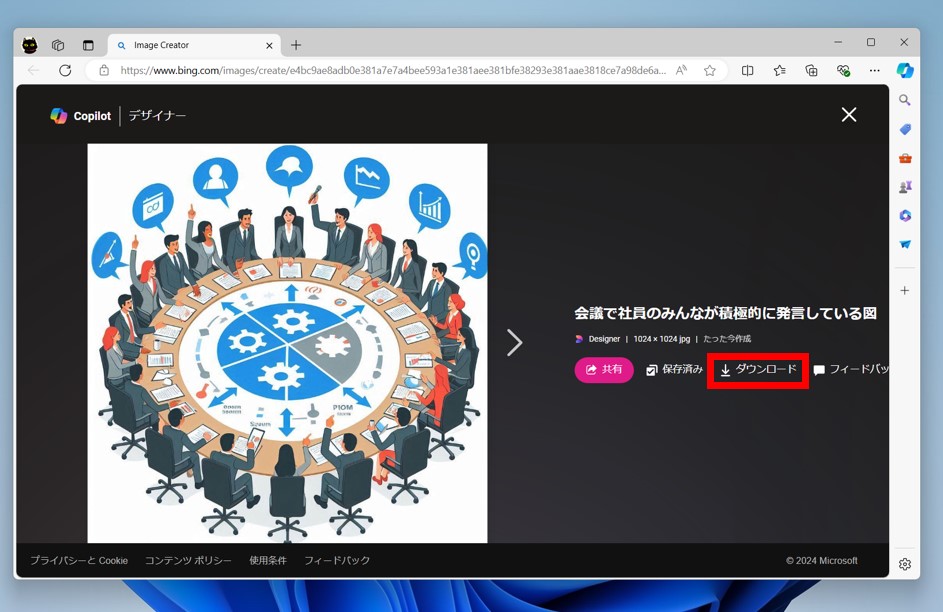
▲Webブラウザーで画像を表示できる。また、「ダウンロード」をクリックして保存できる。なお、必ず「使用条件」をクリックして、規約を確認が必要だ。なお、生成した画像の利用はユーザーの責任であり、著作権侵害などで裁判等を起こされた場合は自社対応になるため、社内利用に留めることを勧める。
・・・
今回は、簡単な写真の加工はWindows標準の「フォト」や「ペイント」でも必要十分、またコパイロットで画像生成ができることをご紹介しました。各テクニックを有効活用しましょう。
▼Microsoft Office ソフト(Excel・Wordなど)の無料オンライン研修はこちらから
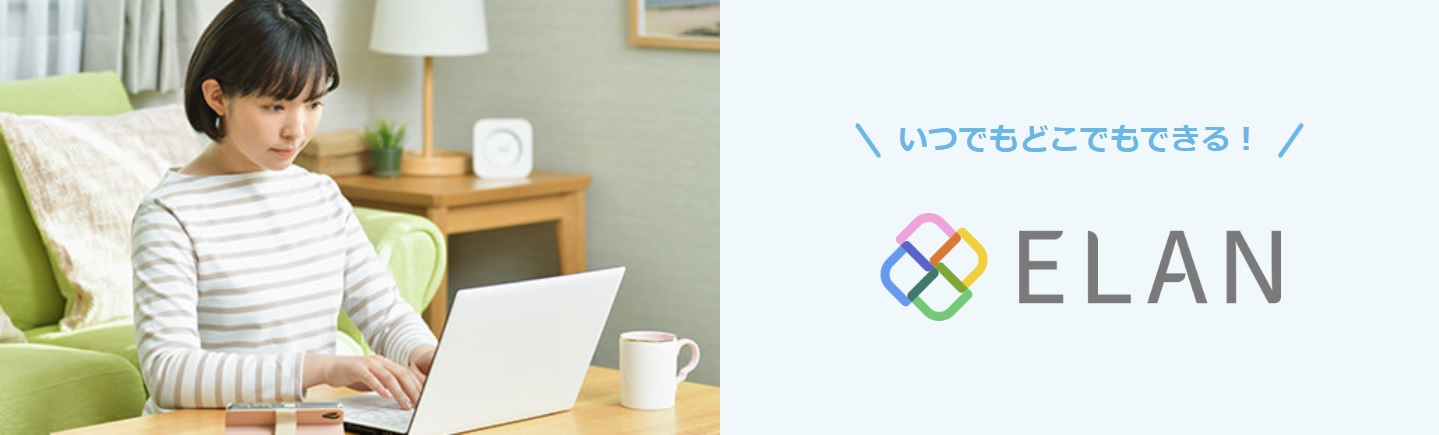
Microsoft MVP(Windows and Devices for IT)を18年連続受賞。Surface MVPでもある。ビジネスの現場に即したPCの解説を得意とし、Windowsの操作・カスタマイズ・ネットワークなどをわかりやすく個性的に解説した著書が多い。著書は80冊以上に及ぶ。『Windows 11完全ガイド』(SBクリエイティブ)『帰宅が早い人がやっている パソコン仕事 最強の習慣112』『先輩がやさしく教えるセキュリティの知識と実務』(翔泳社)など。