
「文章を添削してほしい」と仕事中に思ったことはありませんか?それは、WindowsのAIに尋ねると解決するかもしれません。AI機能が搭載されていることで話題のWindows11。なにができる?
A. はい、AIは文章を修正して整えることができます。
メール・チャットや資料でうまく文章を書けない場合には「Copilot in Windows」(コパイロット)を上手に活用します。
コパイロットの起動方法は、タスクバーにある「Copilot」ボタンをクリックするか、ショートカットキー[Windows]+[C]を入力します。
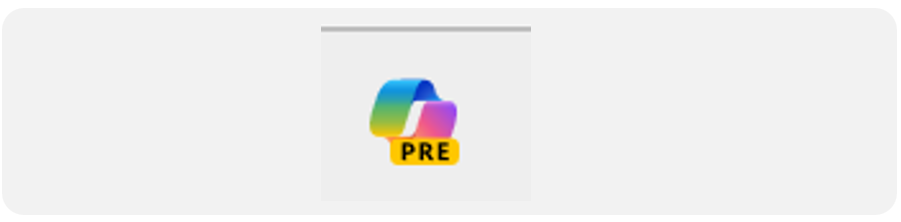
▲タスクバーにある「Copilot」ボタン。なお、AIが利用できるWindowsのバージョンなどは、こちらから
■文章を修正してほしい場合
「以下の文章を修正してください。」と入力したうえで、[Shift]+[Enter]。そのあとに修正してもらいたい文章を入力して[Enter]を押します。
なお、AIの利用については就業規則を確認して、個人情報(名前や企業名)や機密情報(業務上の秘密)など、漏らしてはいけない内容は入力しないようにします。
■文章を丁寧にしてほしい場合
「以下の文章を丁寧に修正してください。」などと、指示を工夫すればOKです。
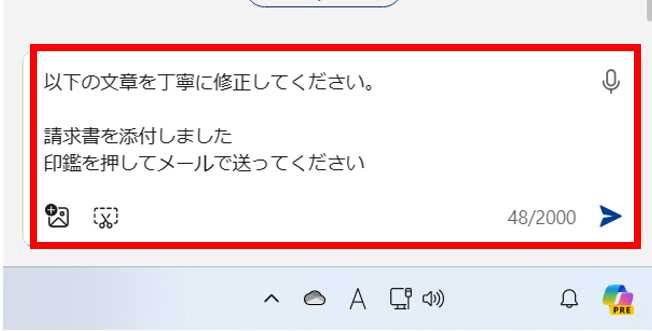
▲「以下の文章を丁寧に修正してください。」と入力して、[Shift]+[Enter]で改行。こののち、伝えたいことを書いて[Enter]を押す。
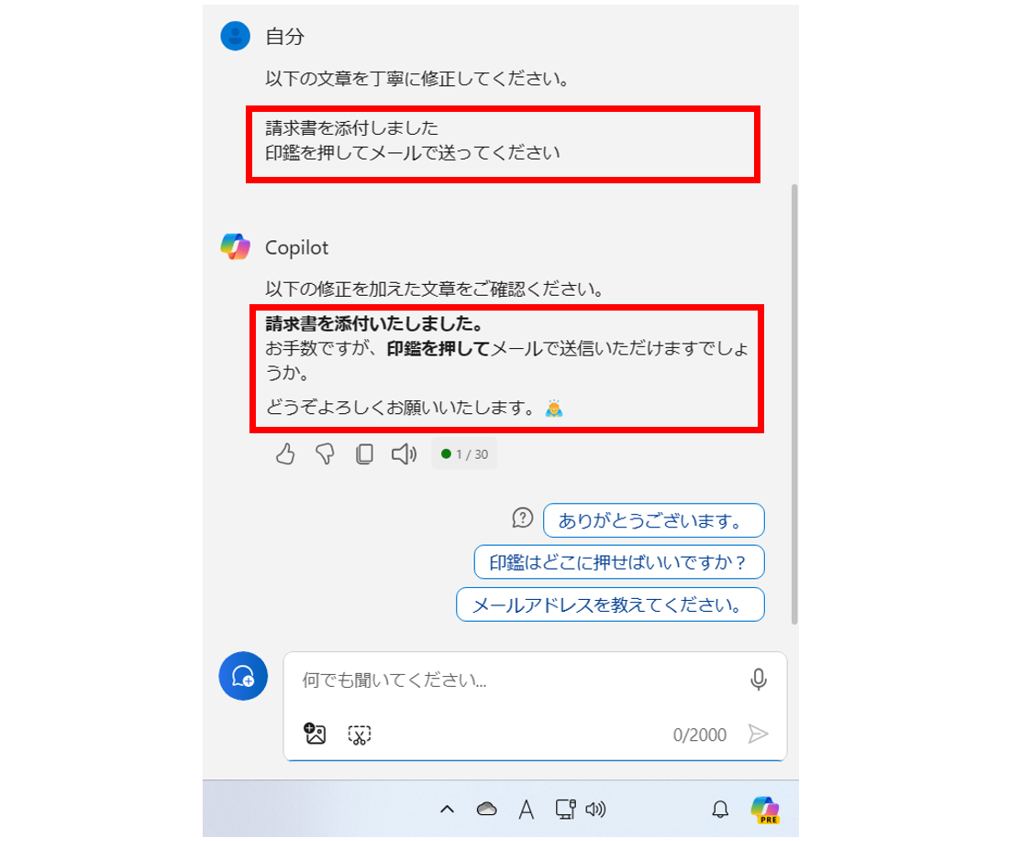
▲コパイロットが丁寧な文章を生成してくれる。なお、AIによる修正内容は時事によって異なるため、ここで示したものと同じ結果になるとは限らない点に注意だ。
・・・
A. 「相手に伝えたい内容」をコパイロットにそのまま入力すればOKです。
ビジネスで連絡を行う際に、相手にどのような文章で伝えればよいかわからない場合には、そのままコパイロットに聞いてしまえばOKです。
■お礼と取引継続をお願いしたい文章の場合
例えば、取引先にプロジェクト完了のお礼と今後の取引継続をお願いしたいのであれば、コパイロットに「取引先に対して、プロジェクト完了のお礼と今後のお取引の継続のお願いを書きたい」と入力して、[Enter]を押します。
なお、表示される文章はあくまでも一例であるため、「コピー」を押して文章をアプリに貼りつけたうえで、適宜文章を書き換えて活用するようにします。
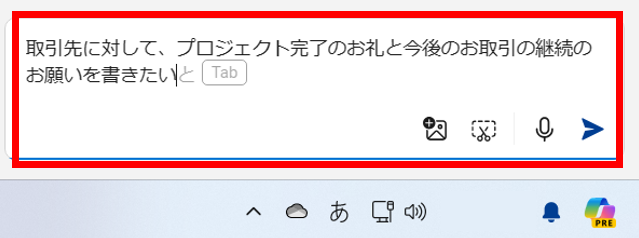
▲ショートカットキー[Windows]+[C]で「Copilot」を起動。「自分が相手に伝えたい」物事をそのまま入力して、[Enter]を押す。
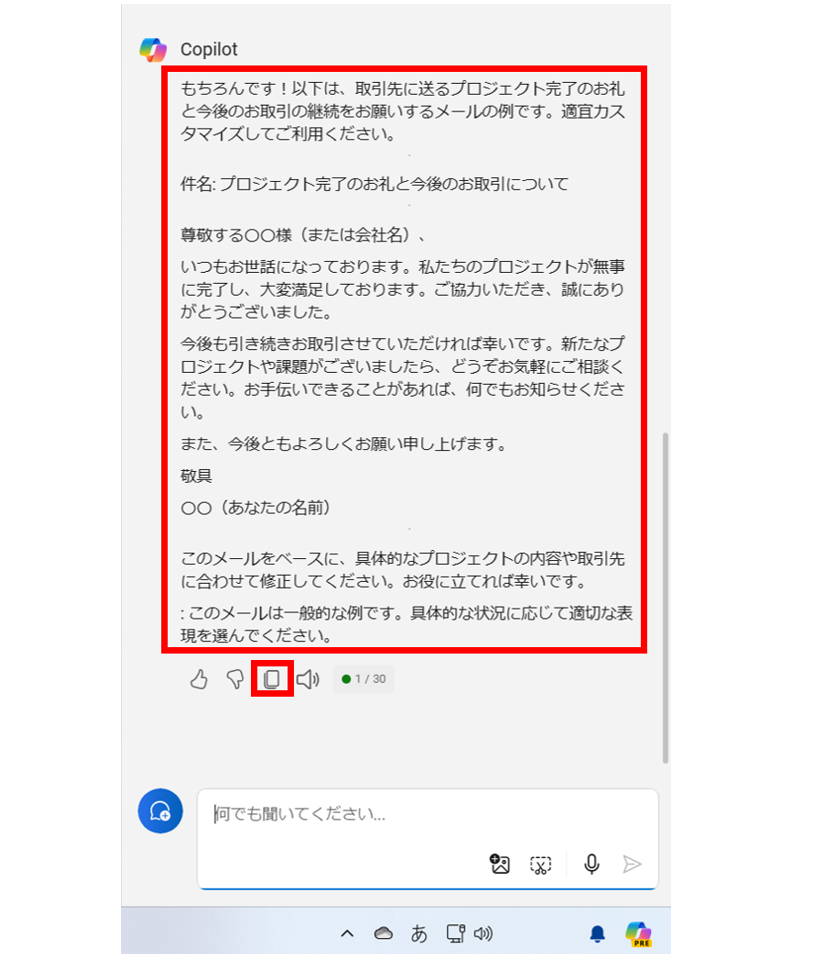
▲文章の例文が表示される。文末の「コピー」を押して、任意のアプリに貼り付けを行い、適宜文章を書き換えればよい。
・・・
A. AIを使って「写真や画像内の文字列」をテキストに変換してみましょう。
手入力せずに、「写真(画像)の中の文字列」をAIでテキスト化したい場合には、「Snipping Tool」を利用します。
[スタート]メニューから「Snipping Tool」を起動します。「Snipping Tool」に該当画像ファイルをドロップして「テキストアクション」をクリックします。
こののち「すべてのテキストをコピーする」をクリック。すると、クリップボードにテキストファイルがコピーされるので、Wordなどのテキストを利用したいアプリの上で貼り付けを行えば、画像内の文字列をテキストとして取得できます。
印刷物などは正確に文字が認識されますが、人の書いた文字は、一部認識されないことや文字化けを起こすことがあるので結果をチェックするようにします。
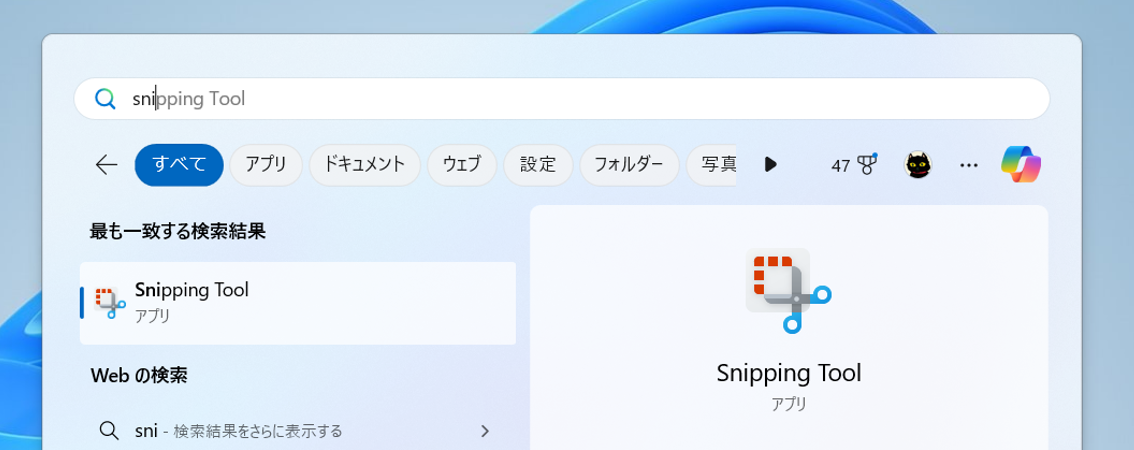
▲便利なアプリ「Snipping Tool」。よく使うのであれば、タスクバーにピン留めしてしまうとよい。
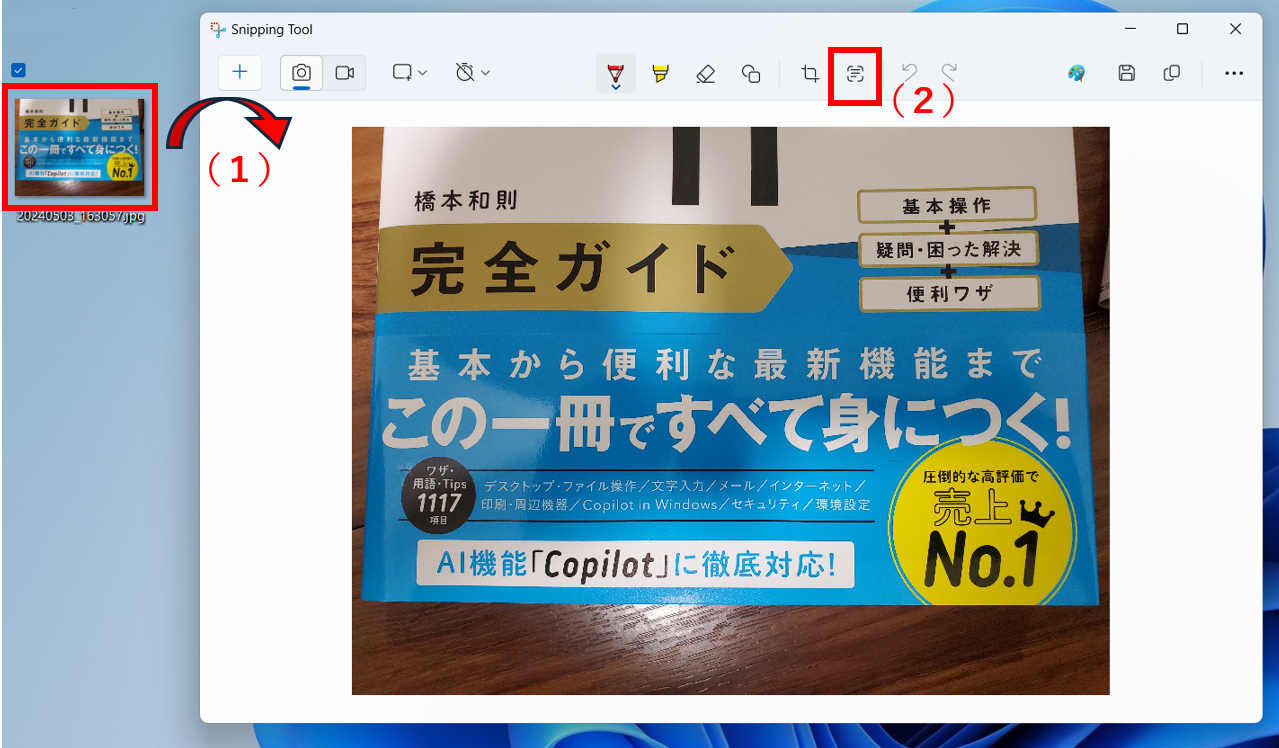
▲「Snipping Tool」を起動したら、(1)写真のファイルをドロップ。(2)「テキストアクション」をクリックする。すると、写真の中の文字が認識される。
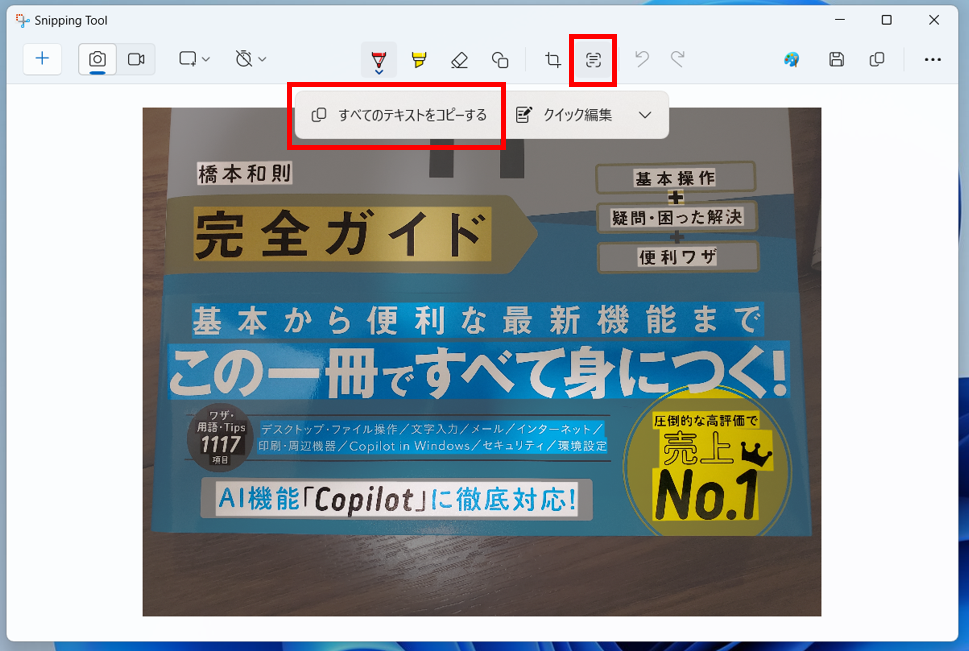
▲文字の認識が終了したら「すべてのテキストをコピーする」をクリック。
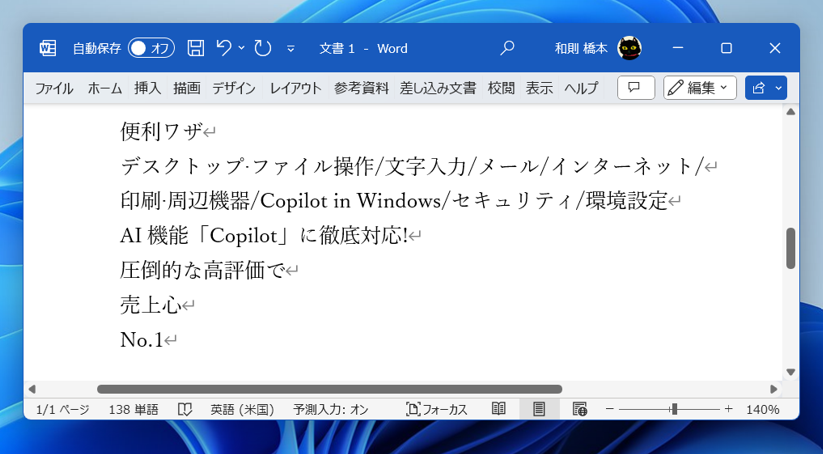
▲このように、AIで読み取りされた文字をWordなどに貼り付けることができる。認識率はかなり高いが、手書きの場合には誤認識される文字もあるので修正する。
・・・
A. はい、音声で簡単に文字を入力できます。
Windows 11であればキーを打たずに「音声」で文字を入力することが可能です。
方法は簡単、ショートカットキー[Windows]+[H]を入力して、「音声入力」が表示されたら、「聞き取り中」であることを確認して、そのまま入力したい文字列を自分の声で話せばOKです。
以後、[Windows]+[H]で音声入力をオン/オフすることができます。音声の認識率はかなり高く、普通に話せば漢字を含めた日本語入力を簡単に行えます。
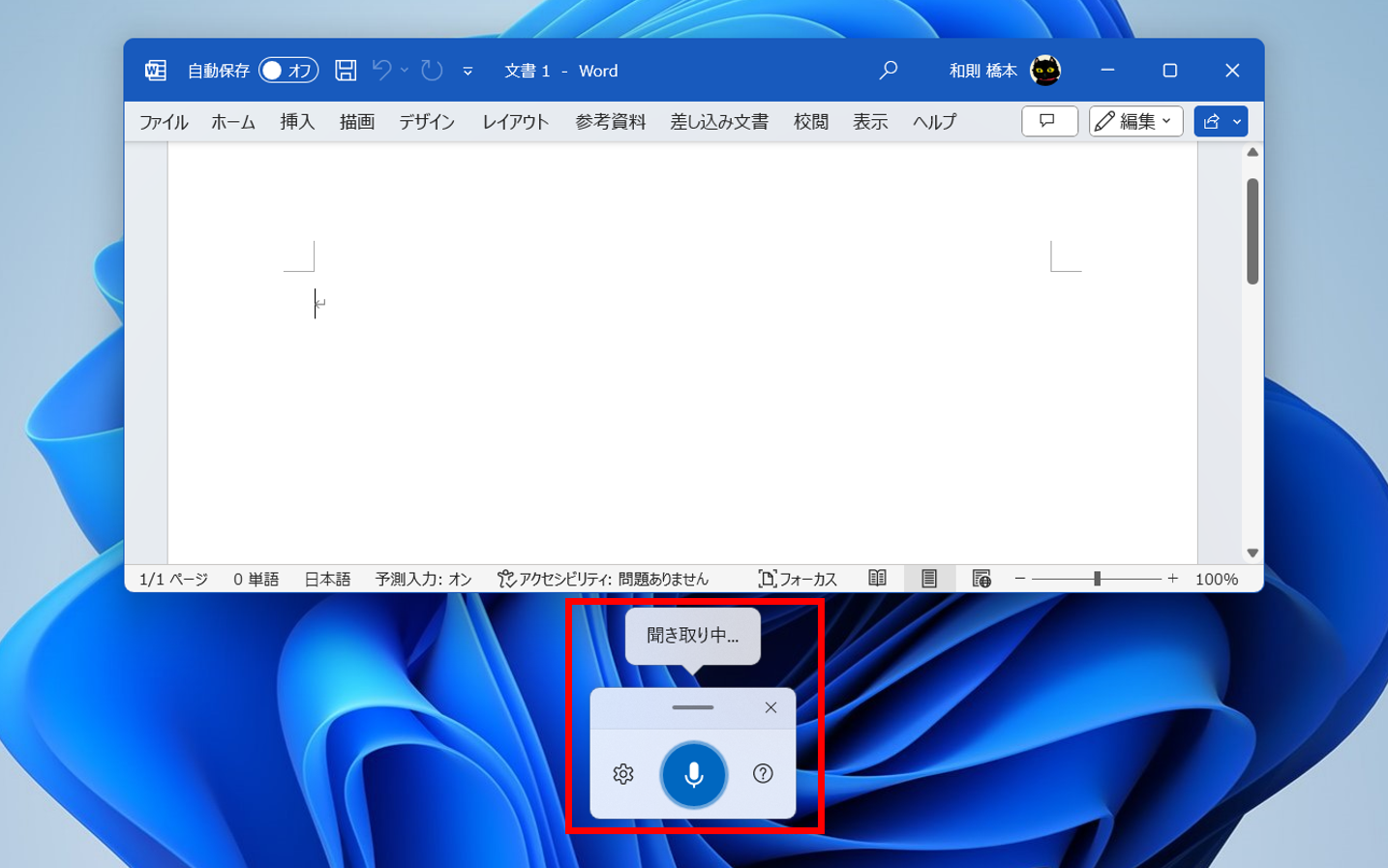
▲Wordなどを開き、ショートカットキー[Windows]+[H]を入力。「音声入力」が表示される。
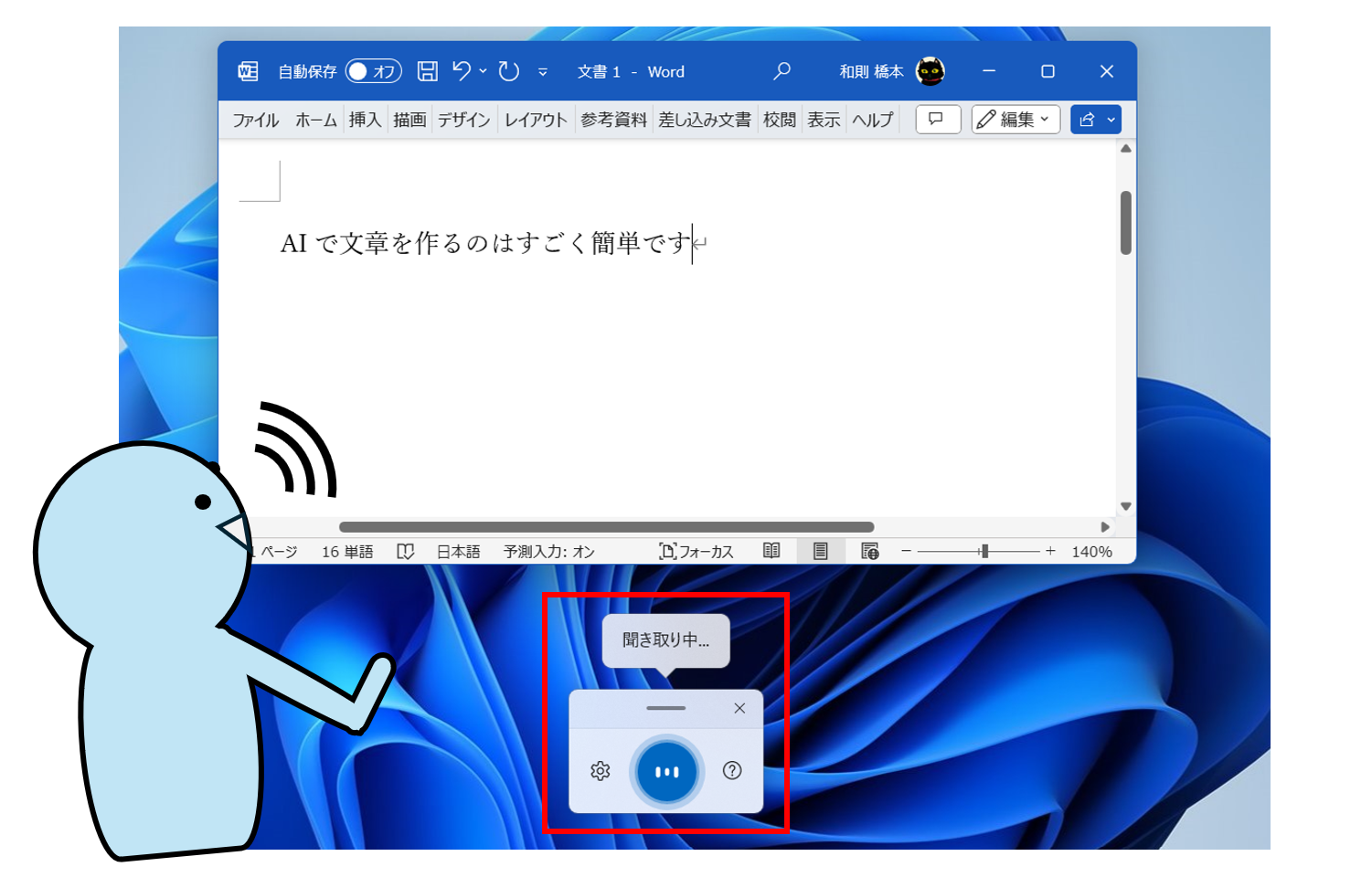
▲「聞き取り中」にマイクに向かって話せば、音声で入力が行える。単語ごとに区切って話す必要はなく、ごく自然に話せばOKだ。
・・・
ビジネス作業全般で悩んでいる作業はWindowsの各種AI機能やコパイロットを活用することにより効率化&クオリティアップを実現できます。
なお、表現の揺れや誤記、スペルミスなどを修正したい場合には、Wordの文章校正機能(ショートカットキー[F7])が便利です。
Microsoft MVP(Windows and Devices for IT)を17年連続受賞。Surface MVPでもある。ビジネスの現場に即したPCの解説を得意とし、Windowsの操作・カスタマイズ・ネットワークなどをわかりやすく個性的に解説した著書が多い。著書は80冊以上に及ぶ。『Windows 11完全ガイド』(SBクリエイティブ)『帰宅が早い人がやっている パソコン仕事 最強の習慣112』『先輩がやさしく教えるセキュリティの知識と実務』(翔泳社)など。









