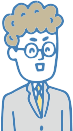VLOOKUP関数には4つ、設定しないといけない引数があります。
左から順番に、検索値,検索範囲,列番号,検索方法と呼んでいてカンマで区切って入力します。
今回は顧客リストの「郵便番号」に入力したらそれに紐づく住所を郵便番号表から引っ張ってきて、「住所1」に表示させるんですよね。
では順番に各項目に何を設定すればいいか一緒に見ていきましょう。

 検索値
検索値
検索値とは、郵便番号表から該当する住所を探し出すための「手がかり」のようなもの、と考えればよいでしょう。
「顧客リスト」に「郵便番号」が入力されたら、それを手がかりにして「郵便番号表」に入力されたものと同じものを探しに行く、ということなのでまず今回の検索値は「顧客リスト」の「郵便番号」になります。
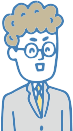
 検索範囲
検索範囲
検索値という「手がかり」を元にして必要な情報を得るために「どこを探すか」の「どこ」に当たるのが「検索範囲」になります。
この検索範囲には手がかりと手に入れたい情報の両方が含まれていなければなりません。今回は郵便番号に紐づく住所が必要なわけですから、下図のように「郵便番号」と「住所」の2列を含む郵便番号表全体が検索範囲になります。

もし仮に、この郵便番号表が下図のように担当者の名前もついて3列だとして、担当者の名前を表示したければ、担当者の列までの3列を範囲にすればいいんですか?
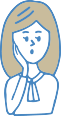
その通りです!
 列番号
列番号
では次に列番号ですな。
この列番号では、さっき指定した検索範囲の中で、左から何番目の列の情報をセルに表示したいのかを指定します。
今回は住所を表示したいので、2列目の「2」を入力します。
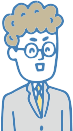
なるほど。じゃあ例えばさっきの質問の例で担当者の名前を表示したい場合、担当者の名前は左から3列目だから「3」になるんですね。
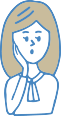
その通りです。
 検索方法
検索方法
そして、最後が一番重要なところです。
検索方法ですが、「検索値」と完全にぴったり一致したデータしか表示させたくないのだ!という場合は必ず「0」または「FALSE」を入力しましょう。「0」または「FALSE」を入力することで「完全一致」という検索方法を指定できるのです。

もし何も入力しなかったらどうなるんですか?
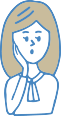
何も入力しない、もしくは「0」「FALSE」以外を入力すると、それは「あいまい検索」という方法を指定した、という意味になります。
検索値と完全に一致していなくても、検索値に近いものを探してそれに紐づくデータを表示させてしまうのです。
(今回、この「あいまい検索」についての説明は割愛します。)
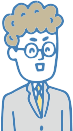
なるほど。4つ目の引数には「0」や「1」の数字が入っている場合もあれば「FALSE」「TRUE」の英語が入っていることもあって混乱していたんです。
でも、検索方法自体は「完全一致」と「あいまい検索」の2通りしかないんですね。
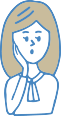
そうなのです。
「0」と「FALSE」はどちらも「完全一致」を、それ以外の入力内容は(何も入力しない場合も含む)「あいまい検索」を意味します。
ただ、VLOOKUP関数に慣れていない段階では、あいまい検索のイメージがつきにくいと思うのですが、お仕事では多くのケースが顧客コードと顧客名、商品コードと商品名、のように検索値と「完全に一致」したデータを表示させる場合がほとんどだと思います。
なのでシンプルに「検索値と全く同じデータに紐づく情報が欲しければ0(ゼロ)を入れる!」と覚えてしまいましょう。
逆に「0」を入れなければ、完全一致していないデータを表示させる可能性がある、ということですのでそれはそれで危険なのです。

わかりました!検索方法には「完全一致→0(ゼロ)」!ですね。

設定内容が多いので、難しそうに感じるかもしれませんがこれで少しは各引数の意味が理解できましたかな?最後にもう一度まとめておきますぞ。
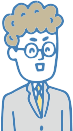

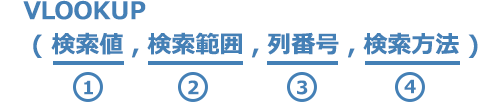
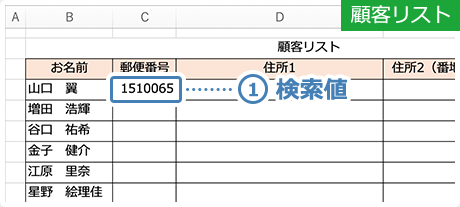
手がかりとなる①検索値を決める

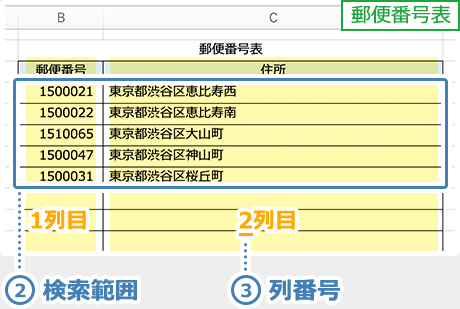
手がかり(検索値)を元に
どこを探せばよいのか、②検索範囲を決める
検索範囲の左から
何列目のデータを表示させたいのか
③列番号を指定する
④検索方法は「完全一致→0(ゼロ)」とする
しかし、引数を理解しただけでは VLOOKUP関数を自在に使えるようになるにはあと一歩足りません。次回、実際の入力例とあわせて注意すべき点、陥りやすいエラーケースを説明をしますぞ!