
ビジネスパーソンには欠かせないExcel活用。すでに基本的な操作ができるなら、次のステップに進みたいもの。ピボットテーブルやVLOOKUP関数などがしっかりと使えると、仕事の幅が広がり、作業のスピードアップも計れるはずだ。普段は対面で開催する「らしさオフライン」だが、今回はオンラインライブ配信となった。URLにアクセスするだけで、自宅に居ながらスキルアップできるのが魅力的だ。終盤には不明点をチャットで質問することもでき、一つひとつ丁寧に解説していただいた。

ピボットテーブルはもとになるリスト形式の表が大切
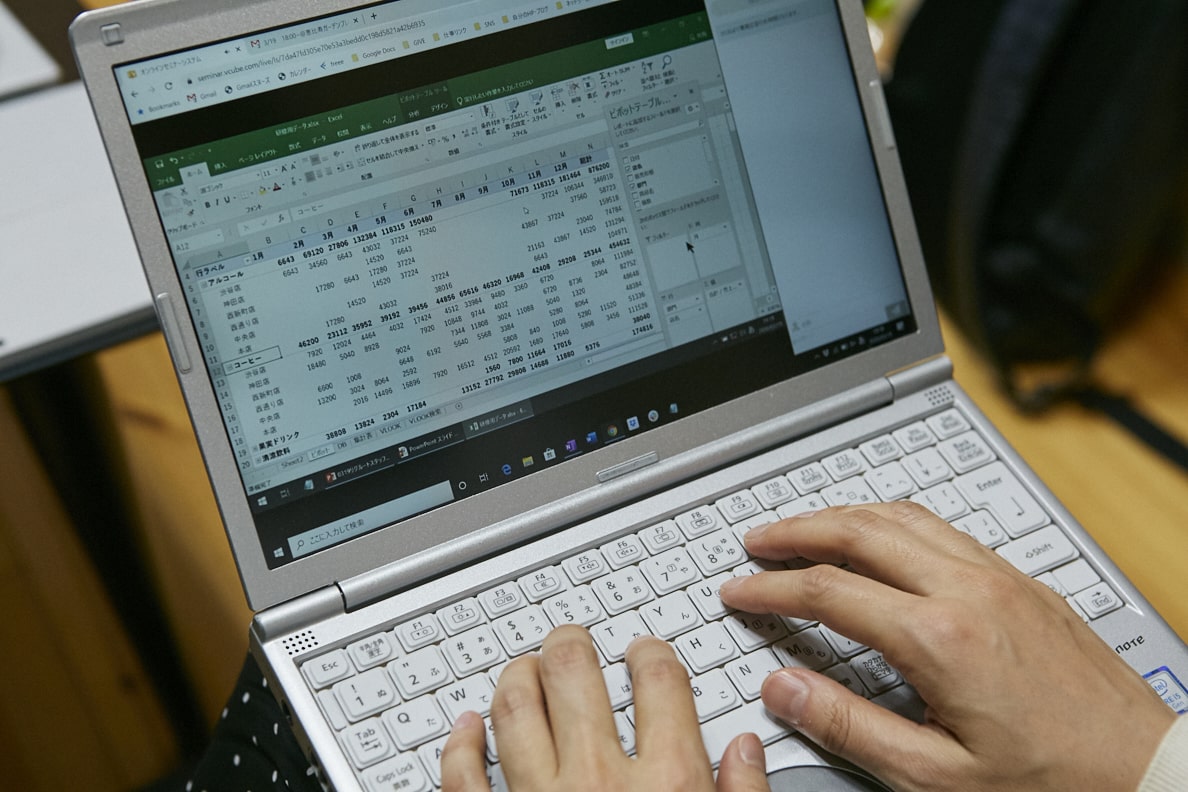
まず、ピボットテーブルやVLOOKUPなどの機能を使う場合には「すべてのもととなる最強の表を作る」ことが大事だと四禮さんは語る。大きなポイントは次の4つだ。
・表の項目行に空白を作らない
・1行1明細
・表内に空白行を作らない
・テーブル機能を使用する
特に、「表内に空白行を作らない」について、空白のセルはOKだが、行はNGということが伝わりやすいよう、実際の表を見せながら解説した。オンラインライブ配信では、講師である四禮さんの表情や、Excelの画面がよく見えるのが特長。自宅でリラックスしながら、ゆっくり視聴することができた。
操作そのものは簡単なピボットテーブル

スライドで説明をした後、Excelデータを使いながらデモを見せていく。もとの表の一ヶ所をクリックしてアクティブセルにし、挿入タブから「ピボットテーブル」を選択する。リストの表全体が自動で選択され、「OK」をクリックすると新しいシートにピボットテーブルの準備ができる。
「ピボットテーブルのフィールド」という作業フィールドが表示され、その中で表に使われる項目が選べるようになる。例えば、「お店ごとの売上金額を集計したい」なら「店名」と「売上金額」をチェックすればいい。自動的に「行」の欄に「店名」と表示され、「値」の部分に「合計 / 売上金額」と表示される。
「SUM関数などを使う必要がないんです。集計したいフィールド名にチェックを入れるだけ。さまざまな観点から集計することが可能になります」
また、作成したピボットテーブルの中で、詳しく見たい数字(セル)をダブルクリックすると、その中の詳細を別シートに自動的に書きだす。「渋谷店の6月の売上が高い理由」を知りたかったらダブルクリックして詳細を見ればいいのだ。
データを更新したら注意が必要
ピボットテーブルは、作成したときのデータを参照している。もととなるデータを変更した場合には、そのままではピボットテーブルに反映されないので注意が必要だ。
データを変更した場合には「ピボットテーブル分析」タブから、「データ」→「更新」→「更新」を選んでデータを再読み込みさせる必要がある。これを忘れていることが多く、トラブルのもととなるので特に注意してほしいと四禮さんは言う。
表のデータ変更ではなく、表の最後にデータを追加した場合には、さらに追加の作業が必要となる。
「参照している表を広げなくてはいけないので、『ピボットテーブル分析』タブ→『データ』→『データソースの変更』→『データソースの変更』を選んで、指定範囲を変更します」
ただし、事前に「テーブル」機能を使って表をテーブルとして設定しておけば、その手間は不要だ。それもデモで示したが、1行追加してもその部分を同じテーブルとして認識し、ピボットテーブルの参照の範囲が自動的に広がる。
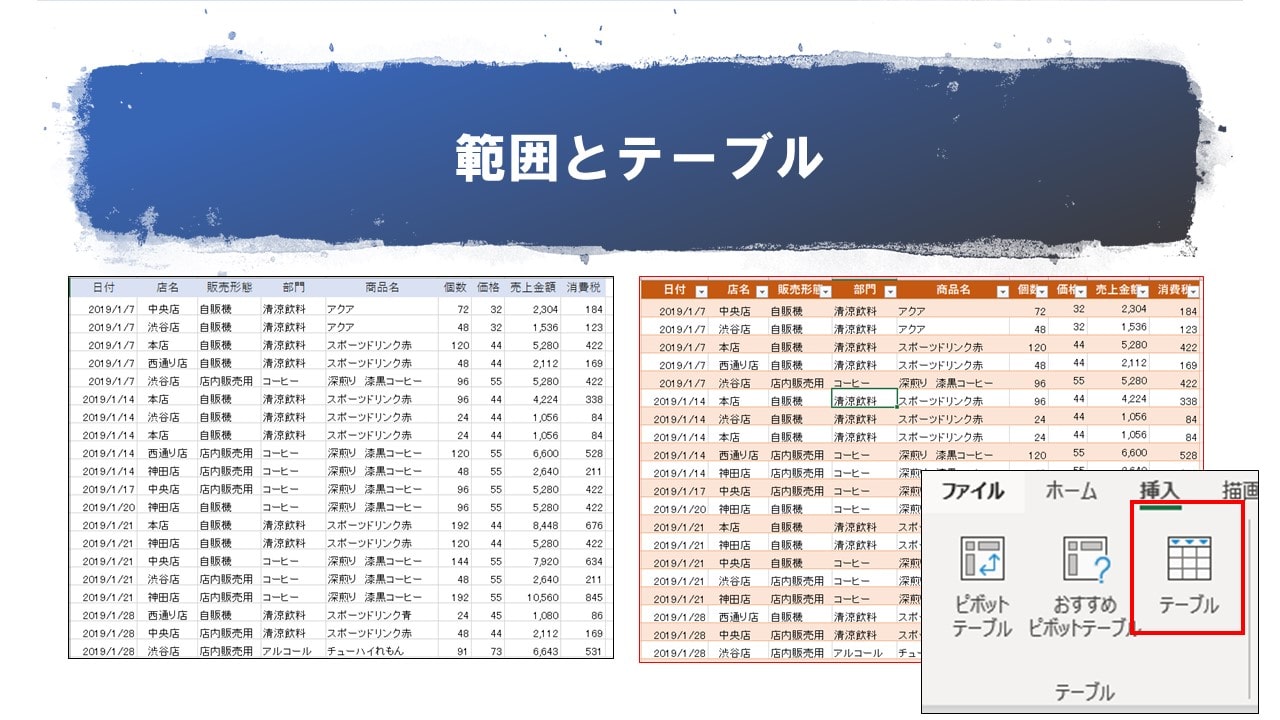
「フィールド」の使い方と、「レポートフィルターページの表示」もデモを示し、店舗ごとのシートを一つの作業で作る手順も紹介した。
わかりやすくまとめられるVLOOKUP関数
ピボットテーブルの次には、VLOOKUP関数の使い方を紹介していく。「行で探して列で表示する関数」と簡潔に説明したのち、具体的な表で解説した。
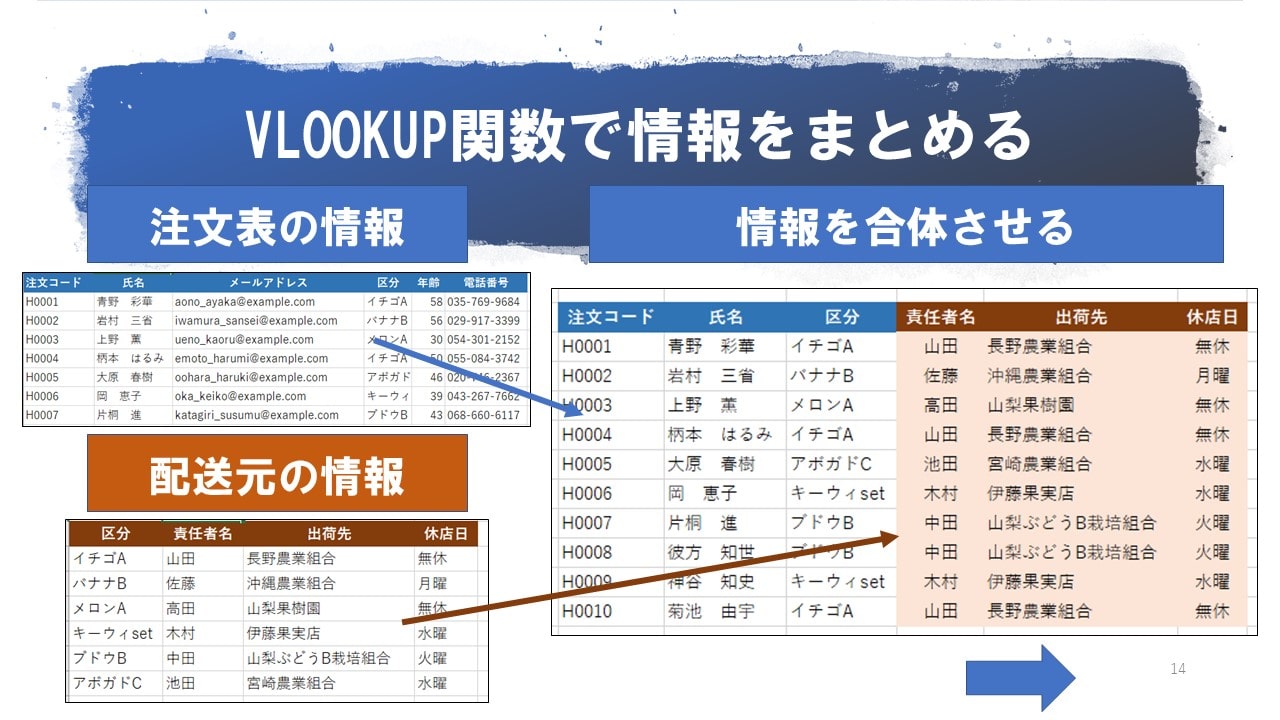
例えば、「注文表の情報」と、「区分ごとの配送元の情報」が別の表で管理されているとき、注文表の注文コードから「区分」を調べ、区分から配送元の情報を取得する、といった用途に使うことができる。二つの表を合体することもできるので、そのやり方をデモで説明した。
まず、VLOOKUP関数で大事なことは次の4つ。
・検索値は必ず1列目にある
・探す範囲は常に絶対参照(名前の定義)
・知りたい情報は列数で指定
・検索方法は「0」で決まり!
今回は、「注文表の情報」の表を「注文表」と名前を付けるところから。表を選択した状態で、Excel左上、数式バーの左にある「名前ボックス」に「注文表」と書いてEnterを押せばいい。選択する際には、名前ボックスの右にある「▼」から選択できる。また、もう一つの表にも同様に「発注先」と名前を付けておく。
それによって、VLOOKUP関数で表の範囲を指定する際、定義した名前を絶対参照で利用できる。関数の中身がシンプルになり、後から見てもわかりやすい。デモで使った表では、以下のような式になった。
=VLOOKUP($H3,注文表,2,0)
「注文表」の左端の列から「$H3」と同じ文字列を探し出し、左から「2」番目のセルを表示する、という意味だ。
VLOOKUP関数では、合致する行が見つからない場合には「#N/A」エラーが表示されてしまう。それを回避するためには、IFERROR関数を使って、エラーのときに空白が表示されるようにすればいい。内容は下記の通り。
=IFERROR(VLOOKUP(~),””)
その他、VLOOKUP関数を検索で使う方法や、Excelを使った勉強法などを紹介した。
講演の終盤に、チャットで投稿されていた質問について時間の許す限り回答していった。自分がした質問はほかの人に見えず、講師のみに表示される。気軽に質問しやすいのか、いつもよりたくさんの質問が集まっていた。
中級者を目指す方向けの内容だったこともあり、丁寧な解説はもちろん、すぐに実践で使えるテクニックや、間違えやすいポイントのフォローが満載。充実したデモで、初めての人もイメージしやすかったはず。これらを試して、ピボットテーブルとVLOOKUP関数に慣れてみてはいかがでしょうか。
より詳しく学びたい方は「らしく学ぶ」より動画をご覧ください。
https://www.r-staffing.co.jp/rasisa/entry/202004243130/
ライター:栃尾 江美(とちお えみ)
カメラマン:坂脇 卓也(さかわき たくや)







