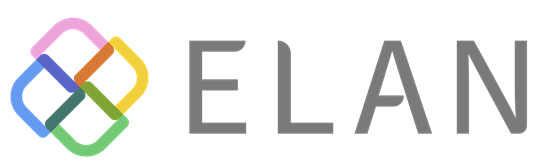Windows 11に標準搭載されているAIのCopilot(コパイロット)。実は簡単に、Excelなどで使える表も作れるそう。その方法は?
この記事の感想をぜひお聞かせください。抽選で書籍「安心して働くためのパソコン仕事術」をプレゼント。詳細は記事の最後に。
1.Copilotは表を作成できますか?
2.Copilotで作成した表を他のアプリ*で使用することはできますか?
*ExcelやPowerPoint、Wordなど
3.その表をExcelで活用したい場合は?
4.その表をそのままExcelに貼り付けることはできる?
5.その表をPowerPointで活用したい場合は?
・・・
A.はい、作成できます。「~を表形式にしてください」などと明確に指示します。
Copilotでの出力は基本的に文字だけの回答になりますが、この回答を表にしたい場合には、「表形式にしてください」などと指示します。
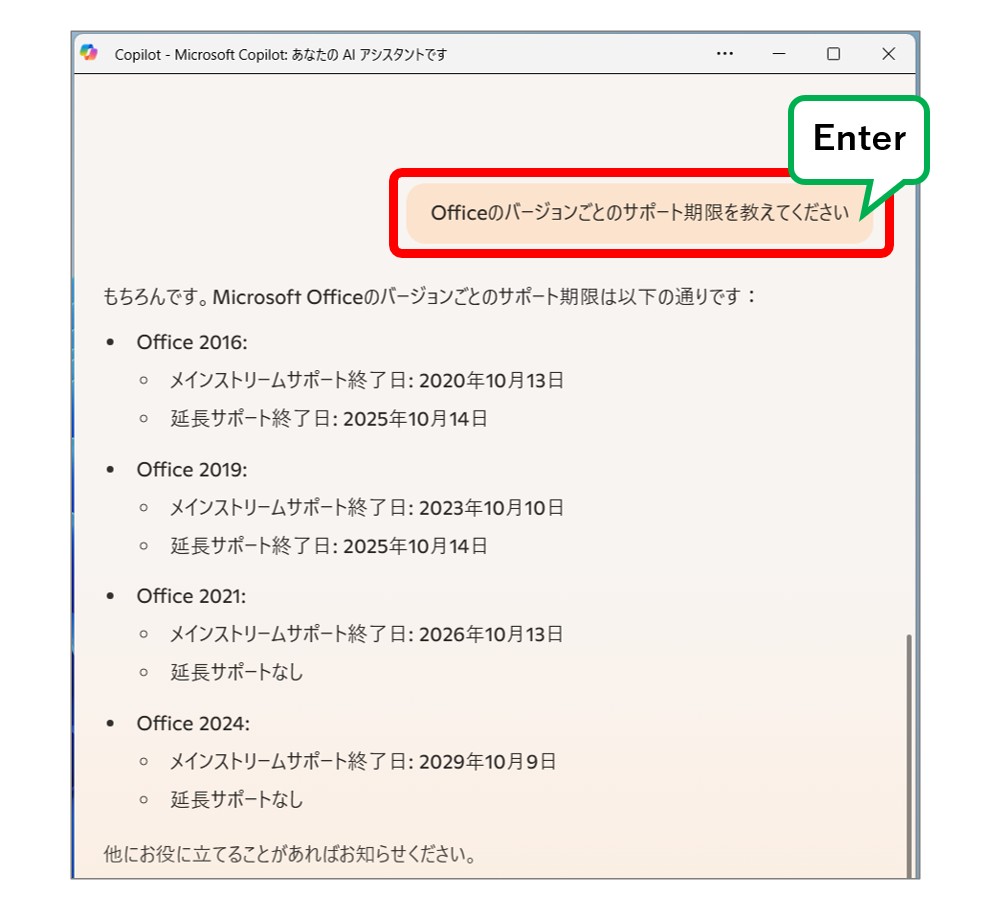
▲「Officeのバージョンごとのサポート期限を教えてください」と入力して「Enter」。今回は文字列での回答になったが、正直わかりにくい(なお、最初から表で出力される場合もある)。
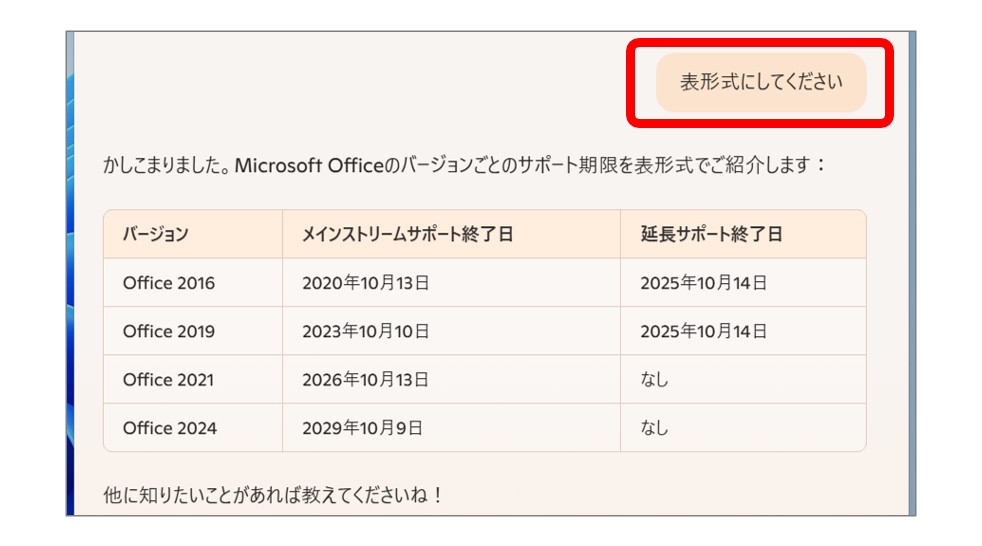
▲続けて「表形式にしてください」と指示。すると文字列を表にまとめることができ自身の理解が深まるほか、人に説明する際にもわかりやすく示すことができる。
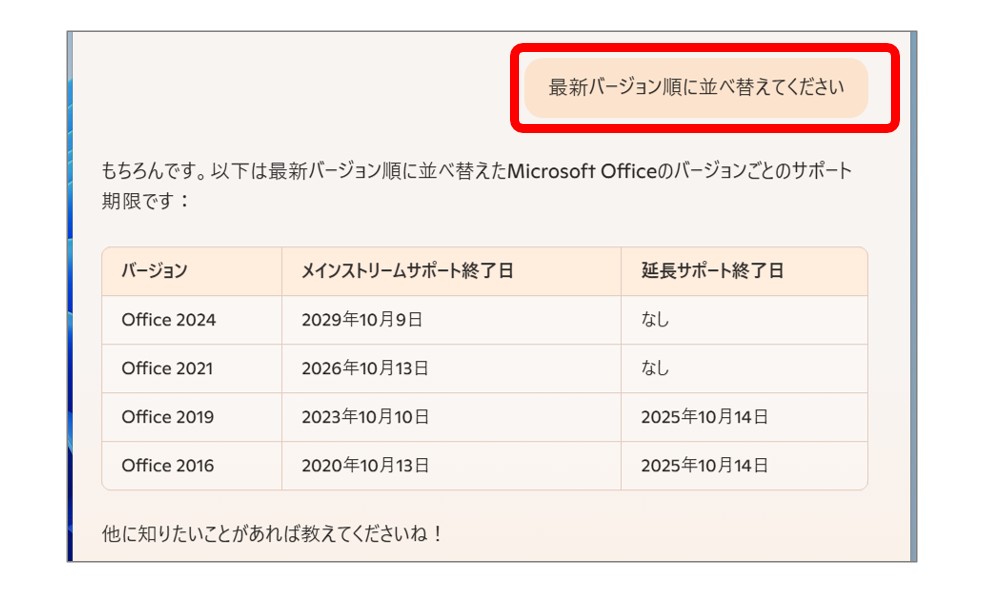
▲作成した表を任意に加工できるのもCopilotの強みだ。「最新バージョン順に並べ替えてください」と指示すれば、バージョンを降順にした表を作成できる。
・・・
*ExcelやPowerPoint、Wordなど
A.はい、可能です。「CSVファイルで出力してください」などと指示をします。
Copilotで出力された表をアプリで活用する一つの方法に「CSVファイル*として保存する」という方法があります。
– –
*CSVファイルとは
「Comma Separated Values」の頭文字であり、内容としては表の項目間が「カンマ(,)」で区切った、シンプルなテキストのこと。Excel、Google スプレッドシート、データベースシステム、プログラミング言語など、多くのアプリやプログラムがこのCSVファイルをサポートしています。
– –
Copilotで出力された表をCSVファイルにしたい場合には、「CSV形式で出力してください」と指示して、コピーした内容をメモ帳に貼り付けてファイルとして保存します。
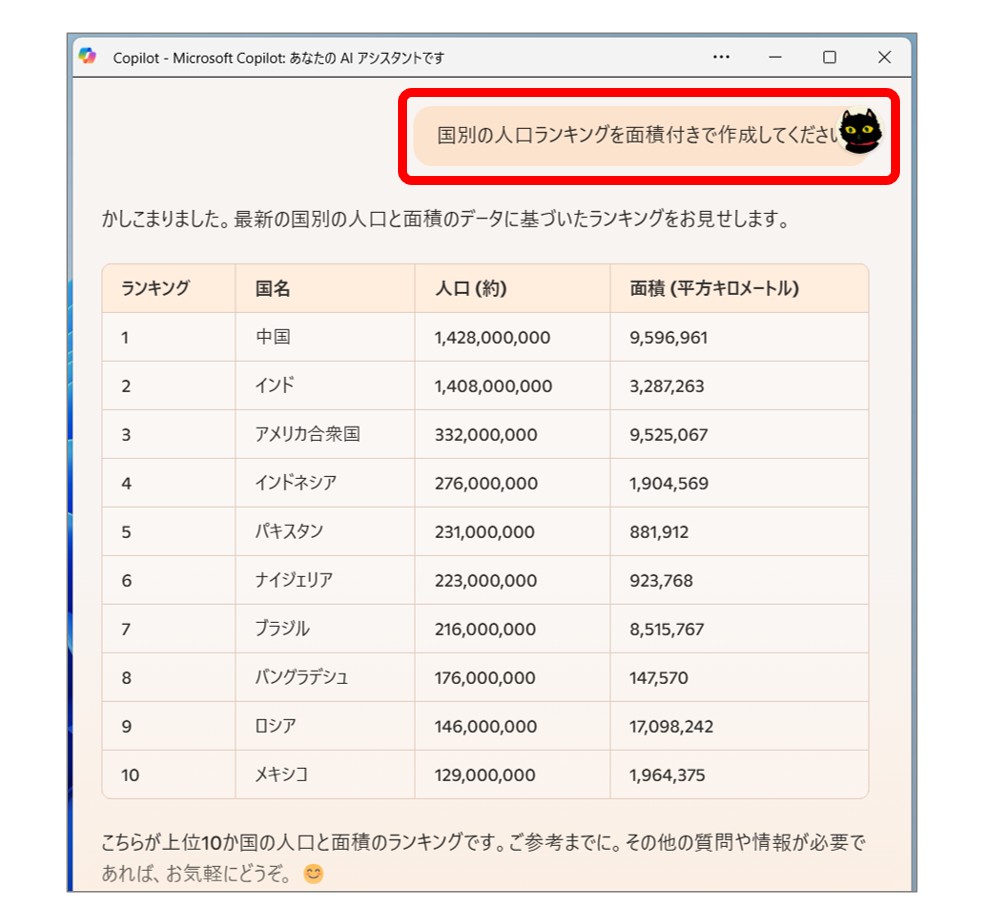
▲Copilotで表を作成。ここでは「国別人口ランキングを面積付き」で作成した。
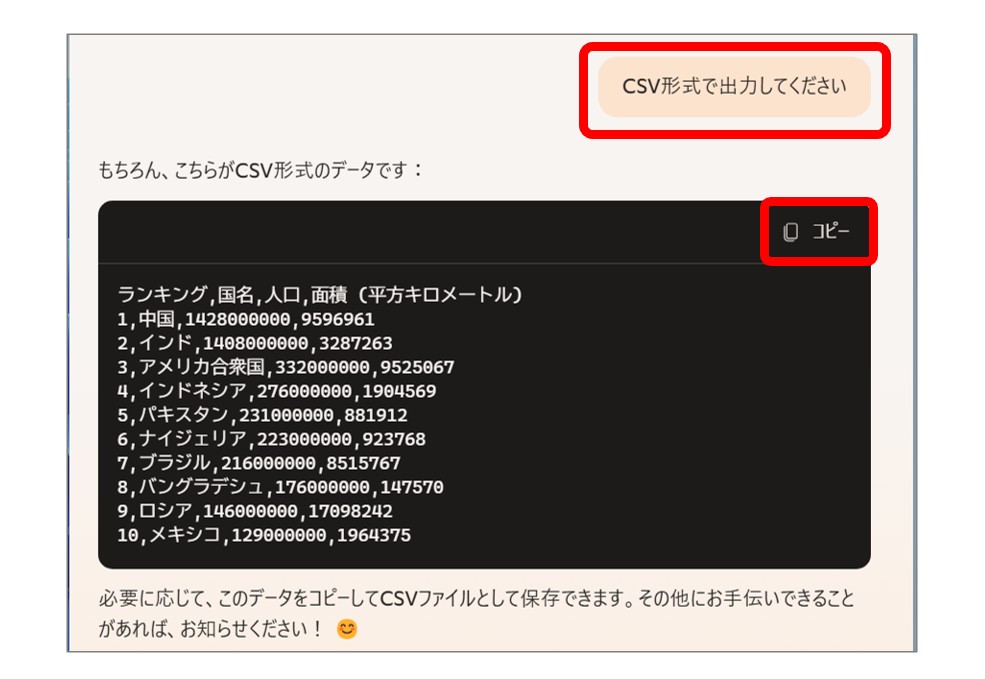
▲「CSV形式で出力してください」と指示(なお、数値の桁区切りが残ってしまう場合には、「桁区切りをとってCSV形式にしてください」と指示する)。見ての通りカンマで区切られたシンプルなデータになる。CSV形式のデータの右上にある「コピー」をクリックする。
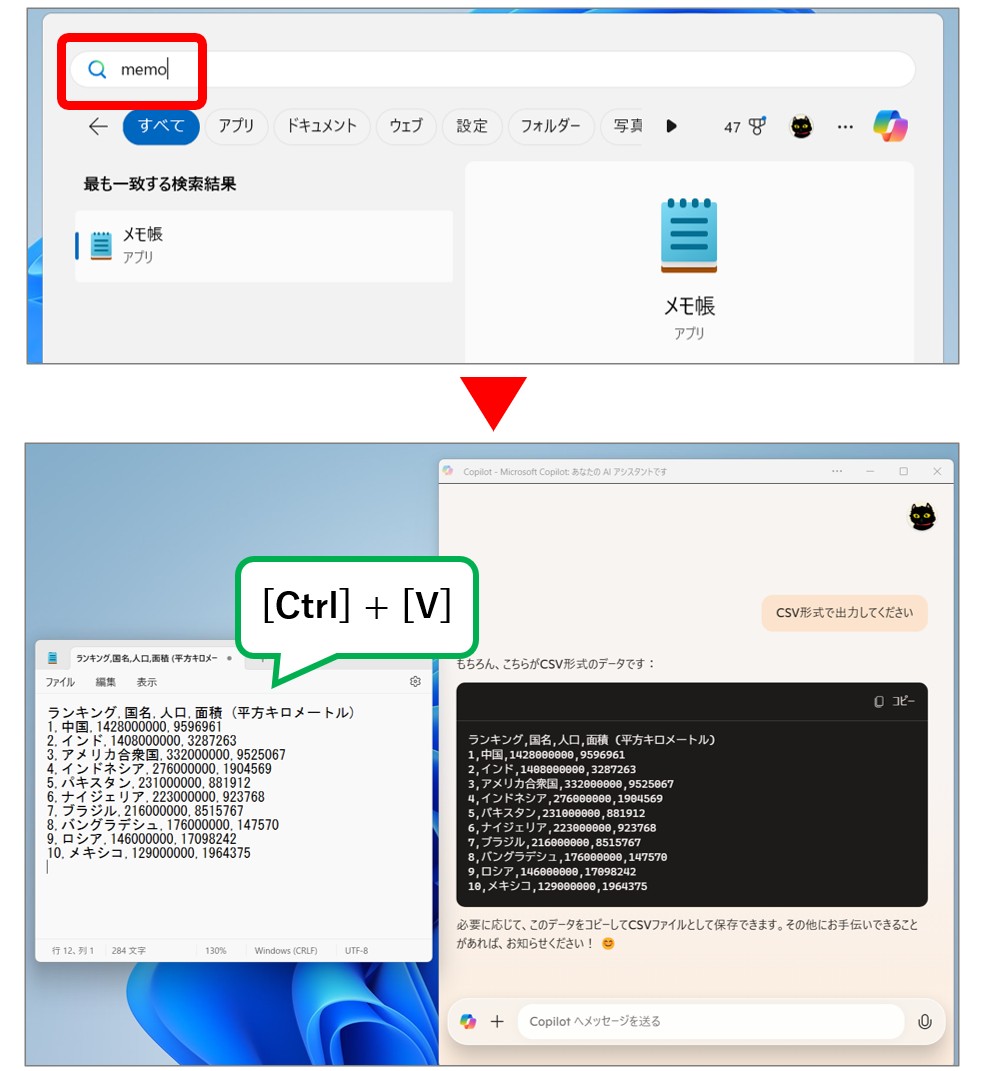
▲Windowsのタスクバーにある[スタート]ボタンをクリックして、「memo」と入力してメモ帳を起動する。その後、メモ帳でショートカットキー「Ctrl」+「V」を入力して、データをペースト(貼り付け)する。

▲「ファイル」-「保存」をクリック。任意のファイル名で保存する。拡張子は「.txt」でよいが、CSVファイルであることを分かりやすくしたければ、拡張子を「.CSV」にしてもよい。
・・・
A.出力したCSVファイルをExcelで読み込みます。
Copilotで出力された表をExcelで活用したい場合は、先に保存したCSVファイルを読み込むのが一つの手です。
なお、Copilotの表をExcelに直接コピーしたい場合には、次項を参照してください。

▲Excelでワークシートを開いた状態で、「データ」タブから「データの取得」-「ファイルから」-「テキストまたはCSVから」を選択(Excel 2024の場合、バージョンによって若干操作は異なる)。

▲保存済みのCSVファイル(CSV形式で保存したテキストファイル)を選択。「インポート」をクリック。その後、CSVファイル内のデータを表として確認できるので、「読み込み」をクリック。
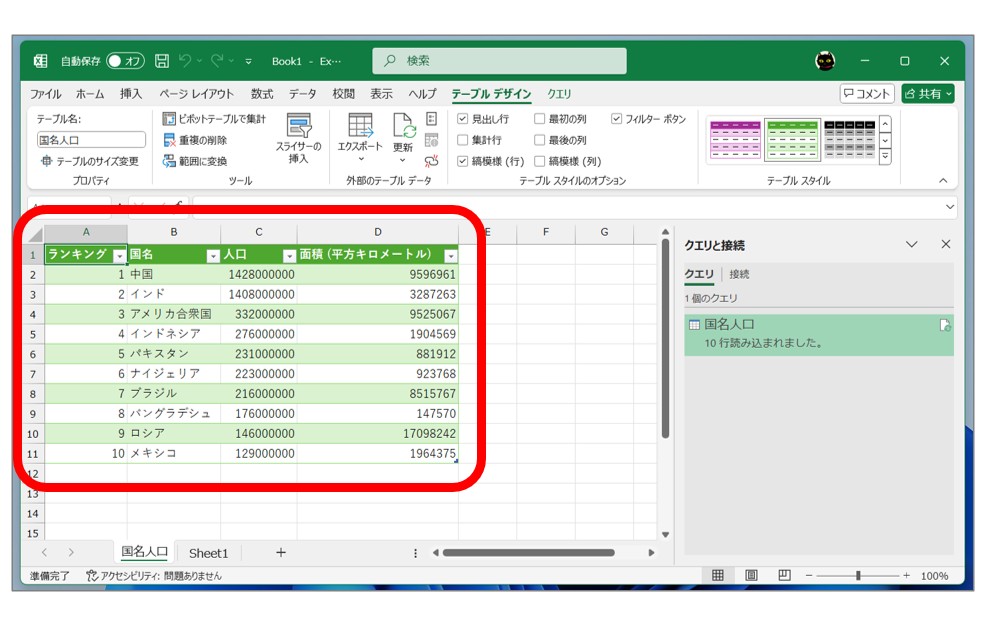
▲データが表として読み込まれる。この手順では、表は「テーブル」に自動変換される。
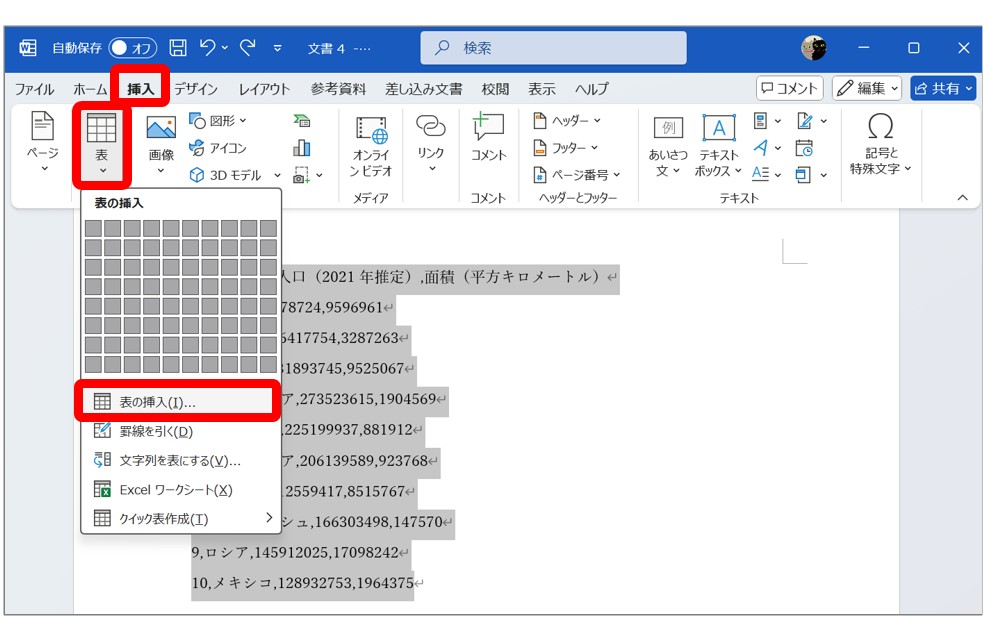
▲ちなみにWordの場合は、Copilotで出力したCSVをそのままWordに貼り付ける。そのあと、テキストを選択した状態で「挿入」タブから「表」→「表の挿入」を行う。
・・・
A.はい、コピー&ペーストでも可能です。うまくいかない場合はメモ帳を活用します。
Copilotで出力した表はCSVファイルにしてExcelに読み込むほか、直接コピー&ペーストする方法があります。
この方法でうまくいかない場合は、一度メモ帳にペーストしてから再びコピーを行う必要があります。
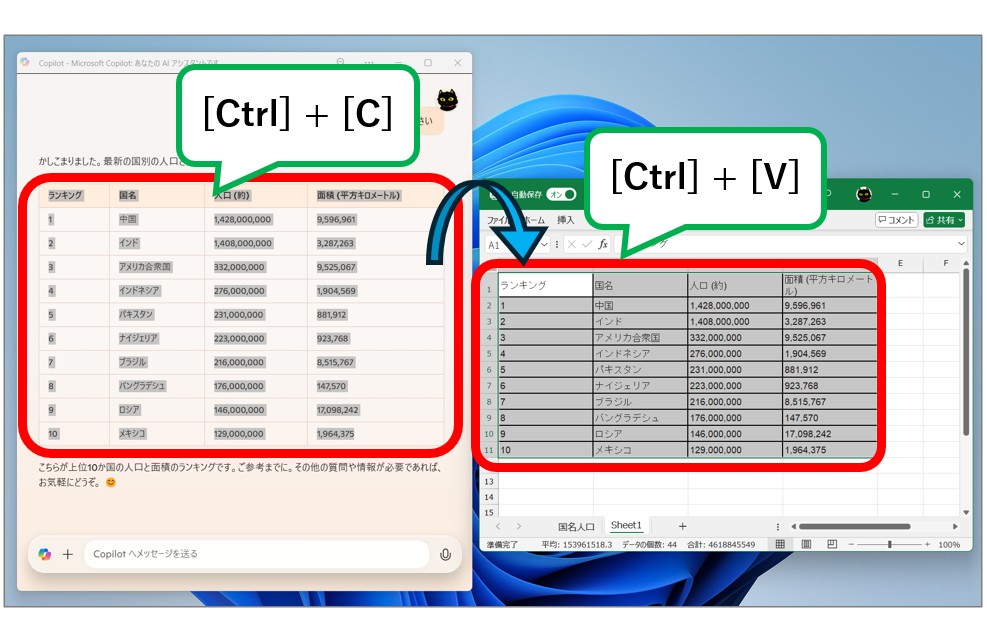
▲Copilotの表を選択して「Ctrl」+「C」。この後Excelで「Ctrl」+「V」でペーストすれば表にできる。なお、この方法でうまくいかない場合は、メモ帳を利用してコピー&ペーストする。
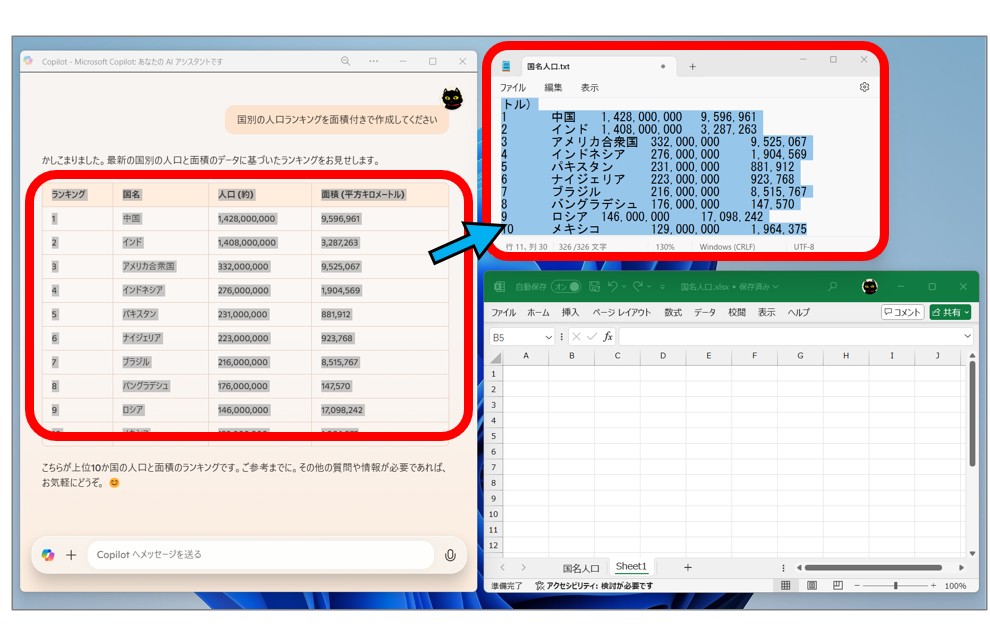
▲メモ帳を利用する場合は、Copilotの表を選択して「Ctrl」+「C」。この後メモ帳で「Ctrl」+「V」を入力して表をペースト(貼り付け)する。また、続けて「Ctrl」+「A」で全選択して、「Ctrl」+「C」でコピーする。
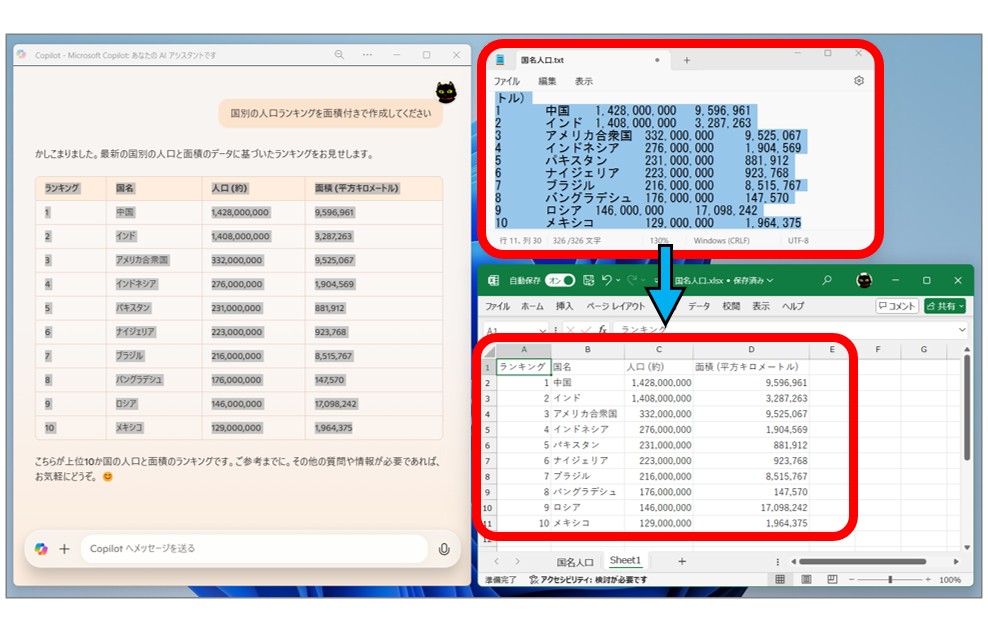
▲次に、Excelに「Ctrl」+「V」でペーストすると表形式になる。このように、Excelに直接ペーストでうまくいかない場合は、[Copilotの表をコピー]→[メモ帳にペーストして、再びコピー]→[Excelにペースト]という形をとるとよい。
・・・
A.Excelで整えてからPowerPointにコピーします。
Copilotで出力された表をPowerPointで活用する方法はいくつかあるのですが、一番簡単なのはExcelで表を整えた後にテーブル化して、任意のデザインを適用してコピー&ペーストする方法です。
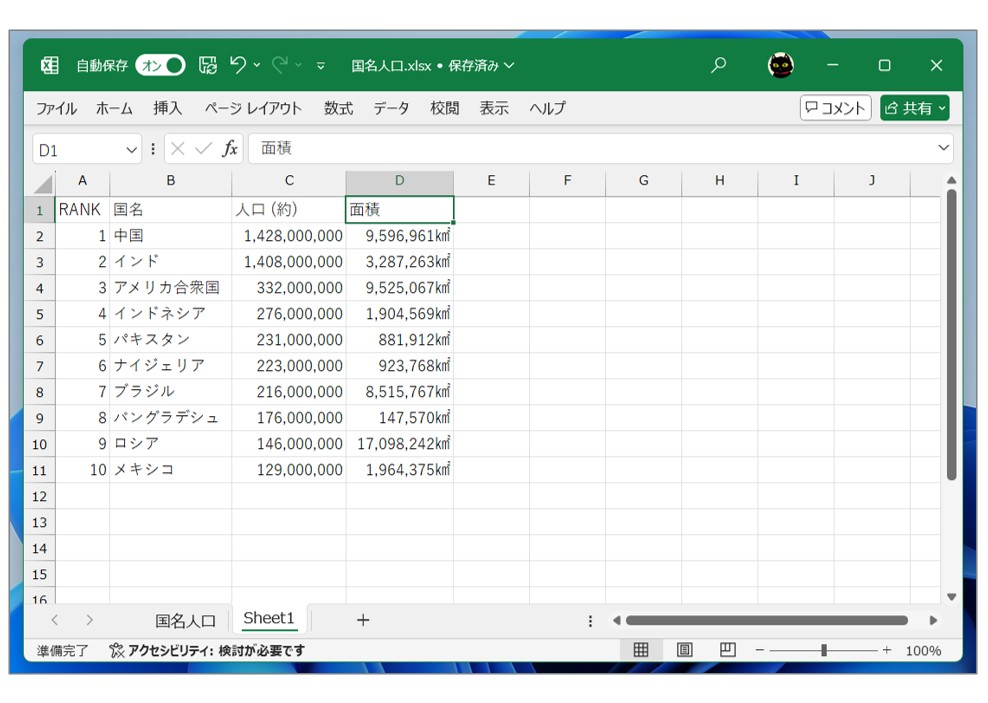
▲Copilotの表をExcelの表にしたうえで、項目を整える。整え方は任意だが、ここでは単位などを付加して見やすく変更した。
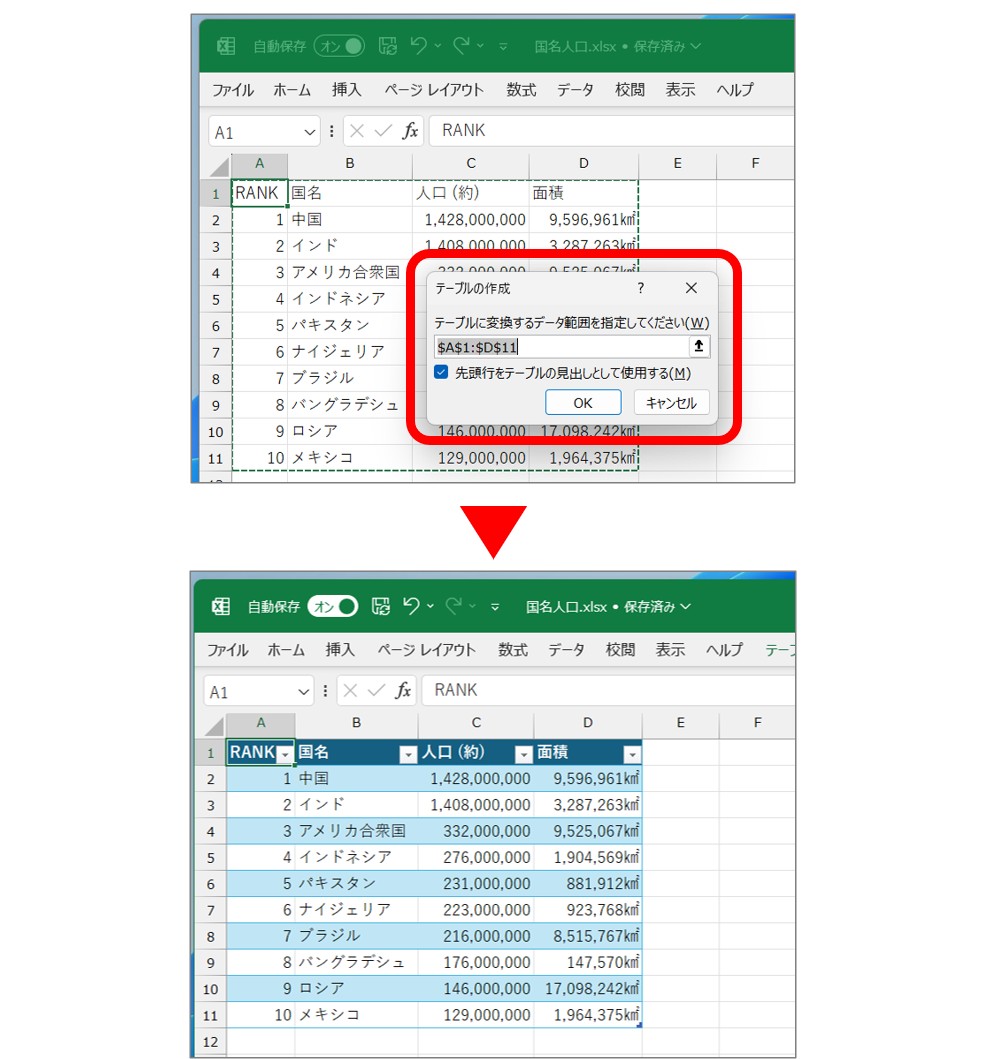
▲表がテーブル化されていない(見た目でデザインが適用されていない)場合には、ショートカットキー「Ctrl」+「T」を入力して、「先頭行をテーブルの見出しとして使用する」をチェックしてから、「OK」をクリック。表がテーブル化して、デザインが適用される。
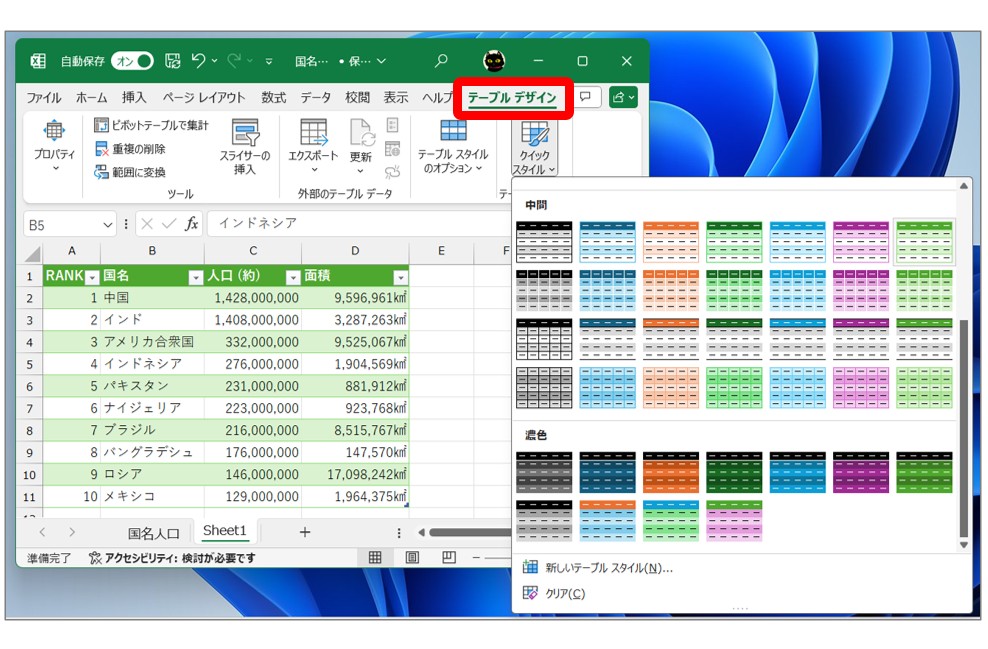
▲「テーブルデザイン」タブで任意のクイックスタイル(テーブルスタイル)をクリック。表全体のデザイン変更できる。なお、見出しにフィルターが表示されているが、無視してよい。
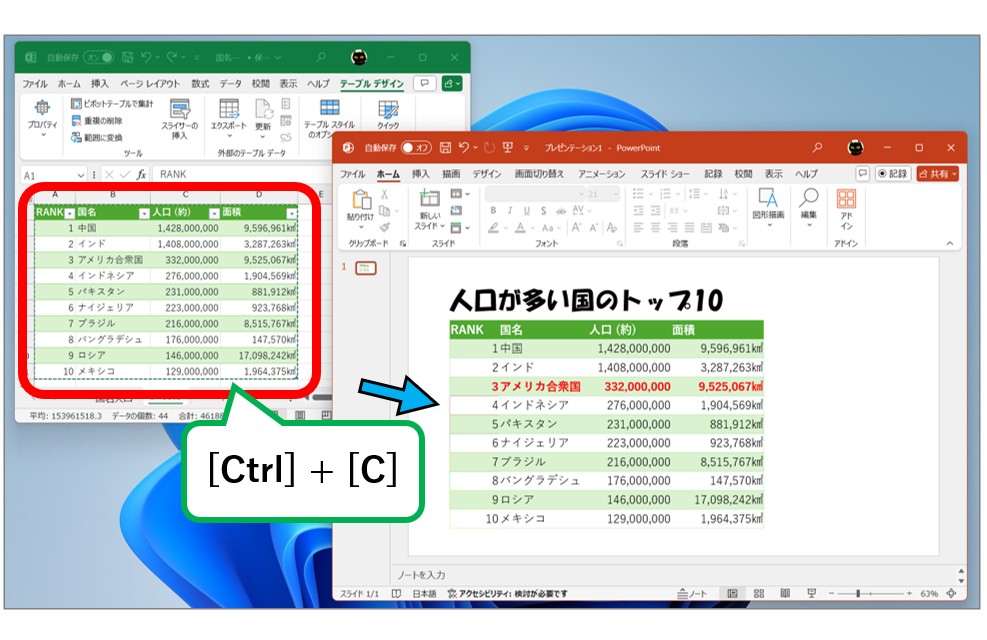
▲Excel上で表を選択して「Ctrl」+「C」を入力。PowerPointのスライド上で右クリックして、ショートカットメニューの「貼り付けオプション」から「元の書式を保持」を選択。
あとは表のサイズや強調したい項目などを調整すれば、Copilotで出力した表を見やすい形でプレゼンテーションに活用できる。
・・・
今回の解説では、Copilotで出力した表をExcelや他のアプリで活用する方法について説明しました。やや難しいかもしれませんが、Copilotで統計表などを作成し、提出資料やプレゼンテーションに役立てることで、ビジネスシーンでのAIの活用がさらに広がります。
書籍プレゼントのお知らせ
以下のアンケートフォームより、今回の記事の感想やパソコン操作の疑問・困りごとなどをぜひ教えてください。お寄せいただいた方の中から抽選で書籍『安心して働くためのパソコン仕事術』をプレゼント。お待ちしています!
受付は終了いたしました。
たくさんのご応募ありがとうございました。
■注意事項
・リクルートスタッフィングのご登録情報と応募時にご入力いただく【氏名】【スタッフNo.】【メールアドレス】【生年月日】の4点が一致していない場合は、抽選の対象外となります。ご登録情報のご確認は、MyPageよりお願いしております。
・当選者の発表は、賞品の発送をもって代えさせていただきます。賞品の発送は、締め切り後1ヶ月以内にお送りいたしますが、諸事情によりお時間をいただく場合もございます。ご了承ください。
・賞品は、MyPageにご登録の「住所」にお送りいたします。住所に変更がある場合は、締め切りの2025年6月9日(月)までに「登録情報の確認・変更」よりお手続きをお願いいたします。
・個人情報やご登録状況、抽選の結果、賞品発送状況に関するお問い合わせは、お答えいたしかねます。
・全ての困りごとに対する回答はお答えいたしかねます。ご了承ください。
▼Microsoft Office ソフト(Excel・Wordなど)の無料オンライン研修は、こちらから
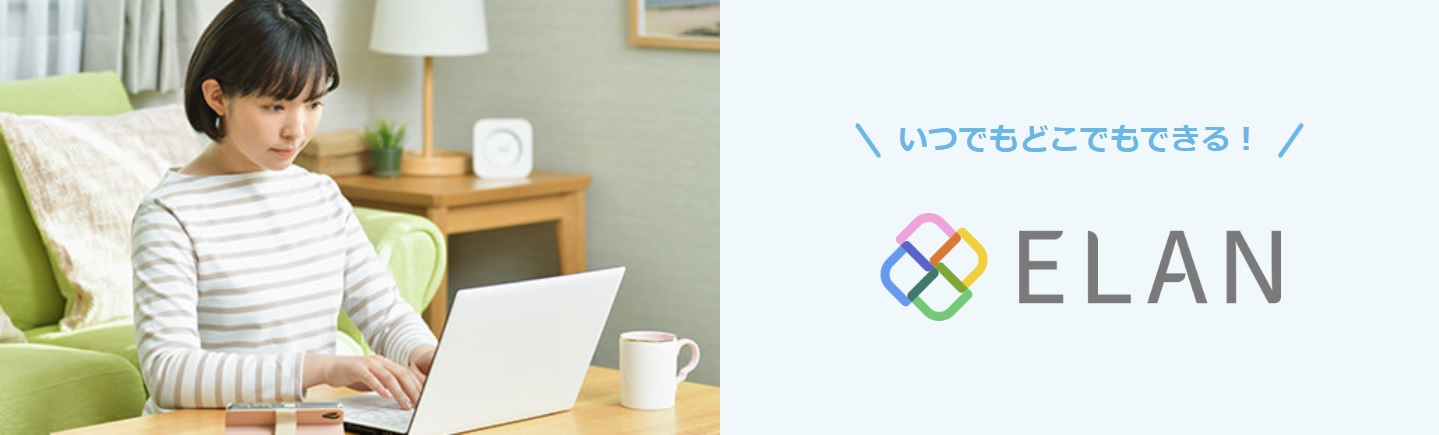
▼これまでの「おしえて!Windows先生」
・WindowsのAIは、仕事で使える?
・長文のPDF資料は、AIで要約できる?
・仕事文がニガテ。AIは添削できる?
・写真の背景だけ削除できる?
・WindowsのAI、使いかたは?
・写真に写りこんだ、人・モノは消せる?
Microsoft MVP(Windows and Devices for IT)を18年連続受賞。Surface MVPでもある。ビジネスの現場に即したPCの解説を得意とし、Windowsの操作・カスタマイズ・ネットワークなどをわかりやすく個性的に解説した著書が多い。著書は80冊以上に及ぶ。『安心して働くためのパソコン仕事術』『Windows 11完全ガイド』(SBクリエイティブ)『帰宅が早い人がやっている パソコン仕事 最強の習慣112』『先輩がやさしく教えるセキュリティの知識と実務』(翔泳社)など。