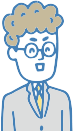ピボットテーブルというのは一言で言うと「集計を楽にしてくれる機能」なのです。
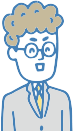
うーん・・・私、集計ってSUM関数やSUMIF関数で解決できているんですが、わざわざピボットテーブルを使う必要があるんでしょうか?
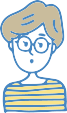
確かにSUM関数で解決できる場合もありますな。
例えば以下のような比較的シンプルな表の場合、各支店で商品がトータルいくつ売れたのか、または各タイプの商品が合計いくつ売れているかを見たければ、集計にSUM関数を使いますよね。
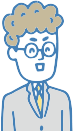
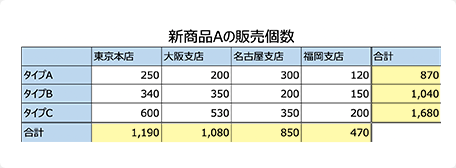
SUM関数を使えば合計を算出できるけど・・・
そうそう!集計ってそういうのをイメージしていました。
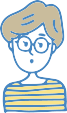
でもいつもシンプルな表を扱うとも限りませんぞ。
たとえば下記のように項目が10個以上あるような売上一覧を使って集計するようなこともあるかもしれません。売上の変動の原因を探るために、時系列や用途別に傾向があるのか調べてみたり、さらに顧客別の内訳を見てみたり・・・

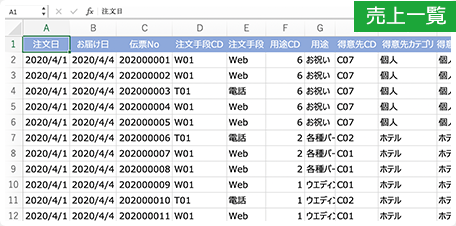
項目がたくさんある時、
SUM関数だけでは対応が難しい
それだけ複雑だとSUM関数では対応しきれないかも。
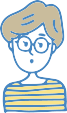
そうなのです。そんな時にとても役立つのがピボットテーブルなのです。

なるほど~。具体的にどんな風に役立つんでしょうか?
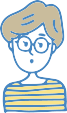
例に挙げた売上一覧でピボットテーブルを作って説明していきますね。売上一覧内のセルを一つ選択し、「挿入」タブの「ピボットテーブル」ボタンをクリックします。そうすると「ピボットテーブルの作成」ウィンドウが表示されます。
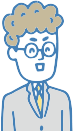
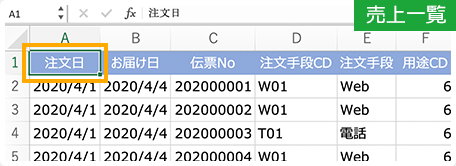
リスト内のセルをひとつ選択して、
「ピボットテーブル」をクリック
※リスト内のセルをひとつ選択していれば
Excelがリスト全体を自動認識します。
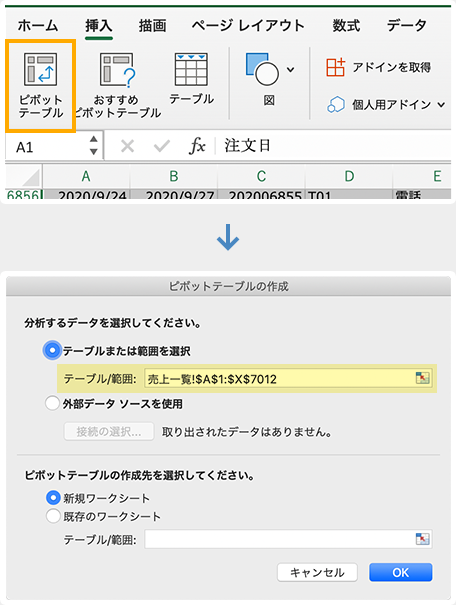
「ピボットテーブルの作成」ウィンドウで指定するのは、どこのデータを元にピボットテーブルを作りたいのか、そして作ったピボットテーブルをどこに表示させるか、というこの2点です。今回は新しいワークシートに作成します。上の図のように指定ができたら「OK」ボタンをクリックします。

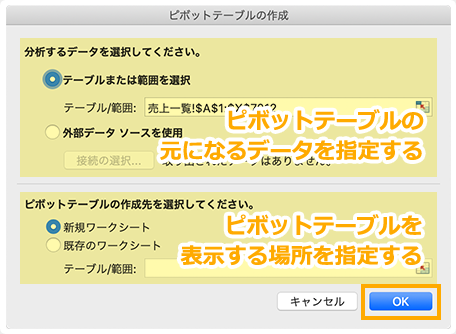
OKを押すと新しいシートが挿入される
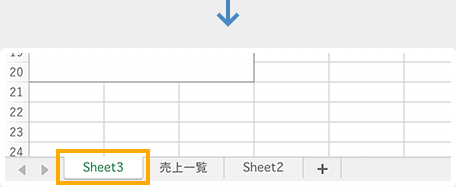
あ!新しいシートが挿入されて何か表示されました!これがピボットテーブルですね。
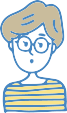
その通り。では少しピボットテーブルの画面について説明しますね。ピボットテーブルの画面は大きく分けて、3つのエリアに分かれます。
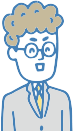
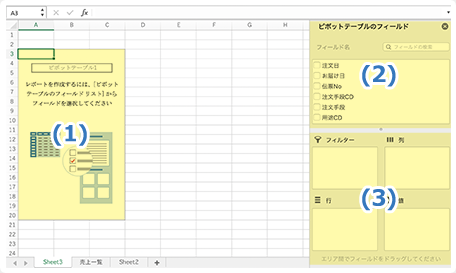
- ピボットテーブル
フィールドリストで選択した項目で集計した結果が
ピボットテーブルとして表示されます。
- フィールドリスト
集計元の表にあった項目名が全て表示されます。
ここで集計したい項目を指定します。
- ボックス
上のフィールドリストでチェックを入れた項目がボックスに表示されます。
ここで行、列どちらに表示するのか等を指定できます。
また、ボックス間はドラッグ&ドロップで項目を移動できます。
ではたとえば、注文手段別の売上金額を知りたいとします。フィールドリストの「注文手段」と「売上金額」にチェックを入れてみましょう。フィールドリスト上でチェックを入れるとボックスに項目が表示され、ピボットテーブルには注文手段別に集計された売上金額が表示されます。
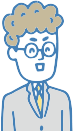
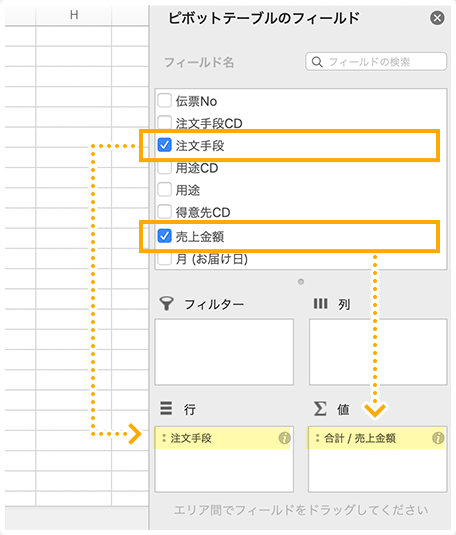
フィールドリスト上で
チェックを入れた項目が
ボックスに表示される

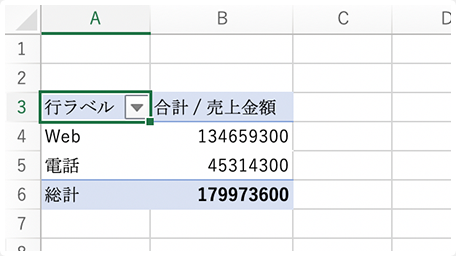
「注文手段」別の売上金額の集計表
(ピボットテーブル)が表示される
これがピボットテーブルです。チェックを入れる操作だけで簡単に集計ができましたね。

本当!すごく簡単で早い!
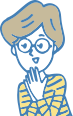
さらに、たとえば注文手段別の売上の商品の内訳が見たい、と言われたとすると・・・
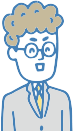
フィールドリストの「商品」にチェックを入れるんでしょうか・・・?あ!内訳が表示されました!
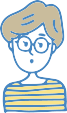
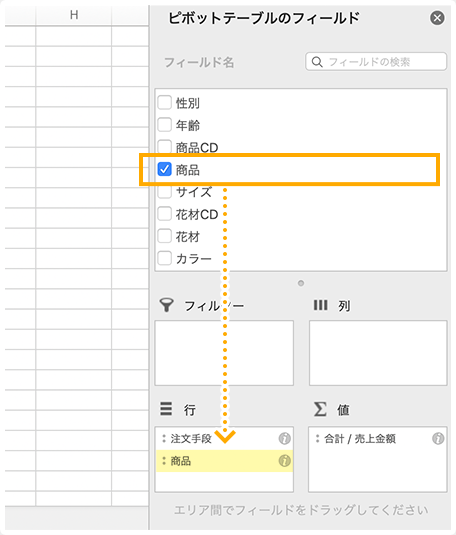
「商品」にチェックを入れると

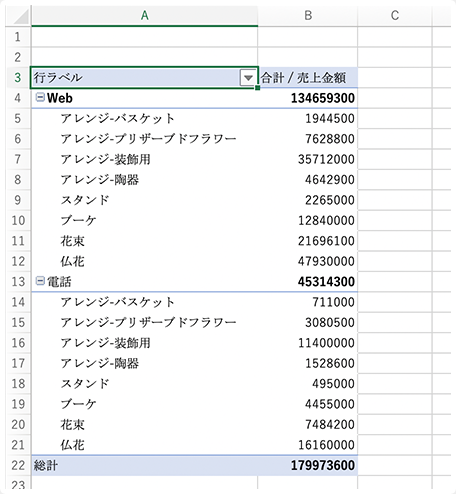
「商品」別の内訳が表示される
すごい!こんな便利なんですね!
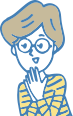
今、「注文手段」「商品」どちらも行ラベルのボックスにありますが、この4つのボックス間はドラッグ&ドロップで移動可能なのでピボットテーブルの形もすぐに変更できますぞ。

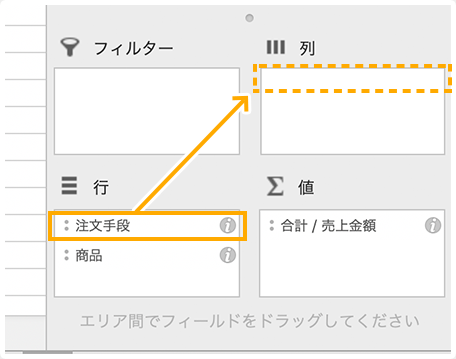
「注文手段」を行ラベルから列ラベルに
ドラッグ&ドロップすると
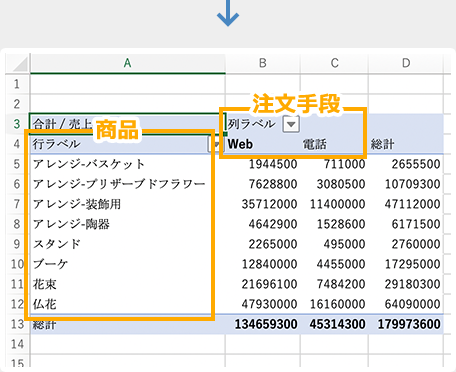
「行:商品」「列:注文手段」の形で
集計して表示される
これならたくさん項目のある表でも簡単な操作で集計できますね!SUM関数を使うよりも早そう!!
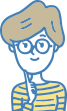
今説明したのはピボットテーブルの機能のほんの一部です。他にも便利な機能はいろいろありますので、自分で試してみるとよいでしょう。Excelは自分で操作してこそ身に付くものです。がんばってくだされ!