差込み印刷にはまず、以下の2つを準備する必要があります。
1.差込む元になる宛先のリスト
2.差込み先の雛形
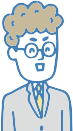
1. 差込む元になる宛先のリスト(今回はExcelの宛先リスト)
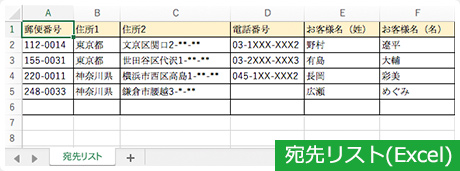
2. 差込み先の雛形(今回はWordに取り込まれている市販ラベルのフォーマット)
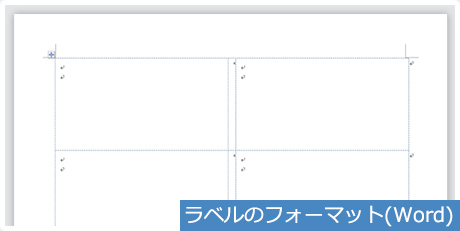
ではまず、Wordで新規文書を開いて「差し込み文書」タブの「差し込み印刷の開始」ボタンから「ラベル」をクリックしてください。
そうすると「ラベルオプション」画面が立ち上がるので使用するラベルの製造元と製品番号を指定します。
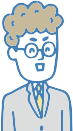
ラベルの製造元は 「Hisago」、製品番号は「 Hisago GB861」 を選択…
あ!設定したらラベルの枠線が表示されました。
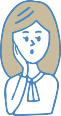
印刷するラベルの枠が表示されましたな!(※Wordの設定により表示されない場合もあります)
ではここに宛先リストのデータを差込んでいきますぞ。
「差し込み文書」タブの「宛先の選択」ボタンから「既存のリストを使用」を選択して、宛先リストが保存されているExcelファイルを指定します。
ファイルを指定すると、そのファイル内のシート名がすべて表示されるので、今回使用するリストが記載されているシートを指定しましょう。

このとき「先頭行をタイトルとして使用する」にチェックをいれておくと、この後「差込みフィールド」の項目名として使えて便利ですぞ。
詳しくは後ほどわかります。
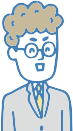
なるほど。これでラベルのフォーマットに何のファイルのデータを差込むのか決まったということですね。
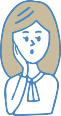
そのとおり!
次は個々のラベルにどんなレイアウトでデータを差込むか決めていきますぞ。
今回は「郵便番号」「住所1」「住所2」「お客様名(姓)」「お客様名(名)」そして名前には「様」をつけて差込みます。

1件目のラベルにカーソルがあることを確認して、「差し込み文書」タブの「差し込みフィールドの挿入」をクリックしてリストの中「郵便番号」を選択します。
ちなみにここに表示されるフィールドをよく見ると、宛先リストの項目行の名前と一致しています。これは、さっき「先頭行をタイトルとして使用する」にチェックを入れたからですぞ!
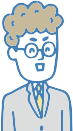
1件目にカーソルがあることを確認して、「郵便番号」を選択
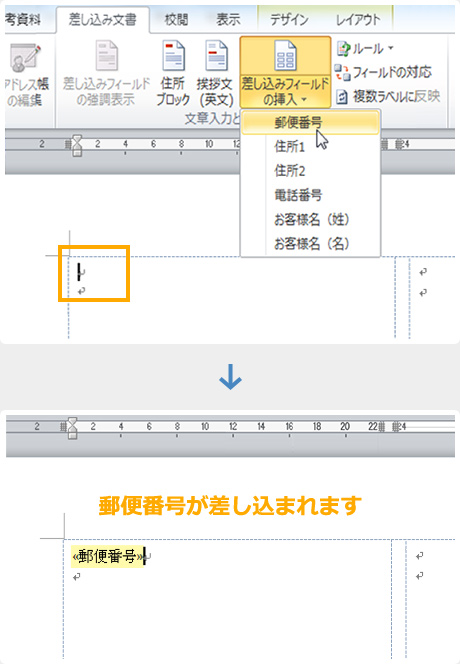
続いて、レイアウトを調整しながら「住所1」「住所2」「お客様名(姓)」「お客様名(名)」を差込んでいきます。
読みやすくするために、「お客様名(姓)」と「お客様名(名)」の間にはスペースを1つ入れるのと、敬称をつける必要があるので「お客様名(名)」の後ろに1つスペースを入れて「様」と入力しましょう。

1件目が入力できたら、「差し込み文書」タブの「複数ラベルに反映」をクリックしてみましょう。
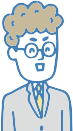
わぁすごい!全員分入力されたわ!
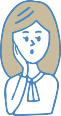
差し込み自体はこれで完了ですが、印刷するときは「完了と差し込み」ボタンの「文書の印刷」から印刷してくだされ。
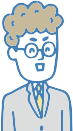
今回も助かりました!出磁多さん、ありがとうございます!
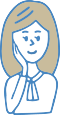

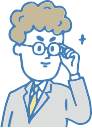 今回はExcelの宛名リストから差し込みましたが、AccessのデータベースやOutlookのアドレス帳などからも使えますぞ。
今回はExcelの宛名リストから差し込みましたが、AccessのデータベースやOutlookのアドレス帳などからも使えますぞ。
また、使いたいラベルが「ラベルオプション」にない場合、「新しいラベル」のラベルオプション画面から独自で設定することも可能です。
色々試してみるとよいですぞ!!
